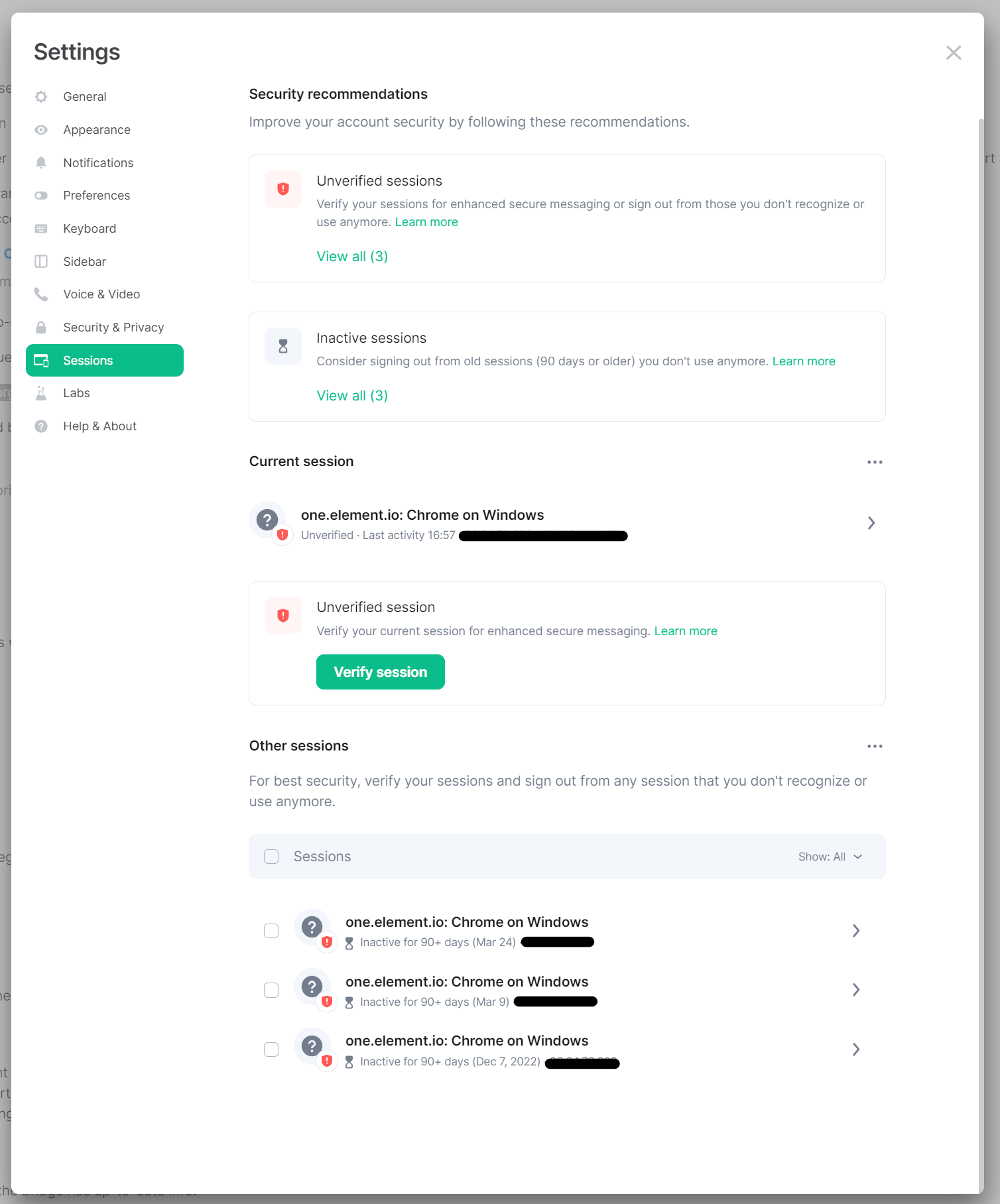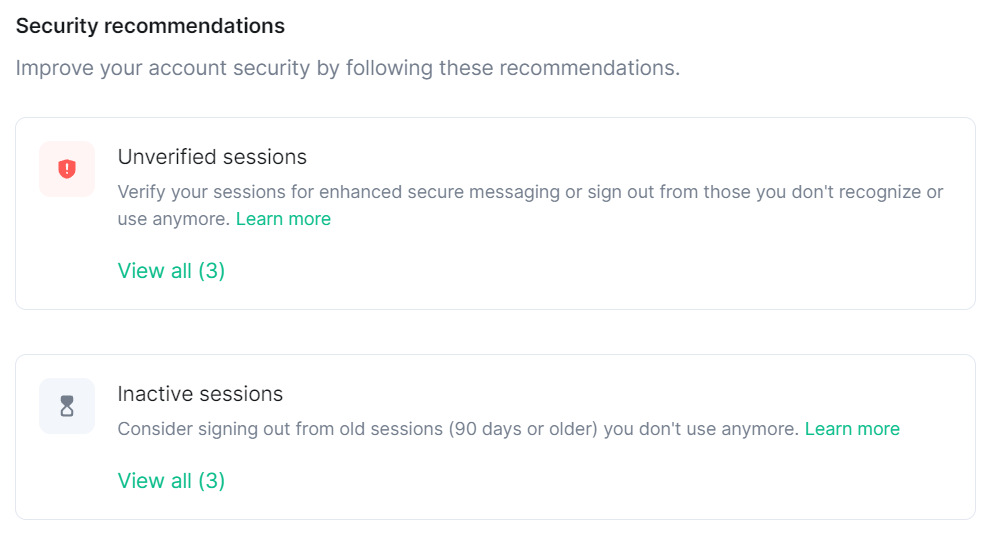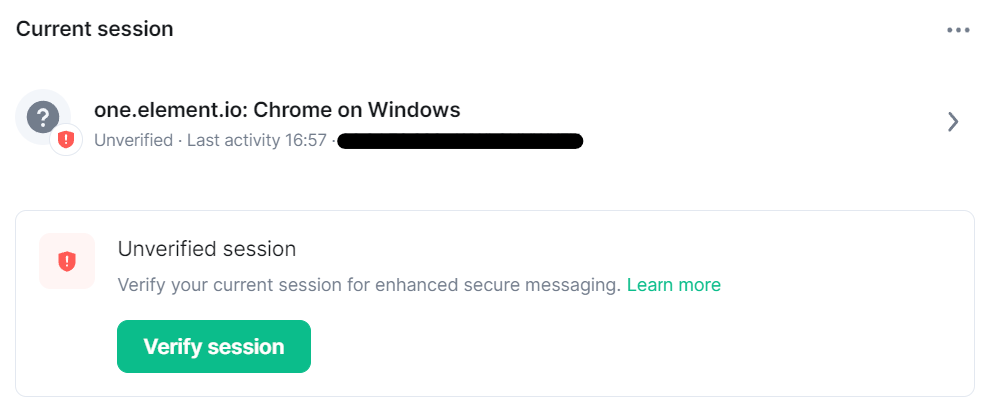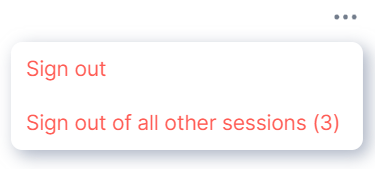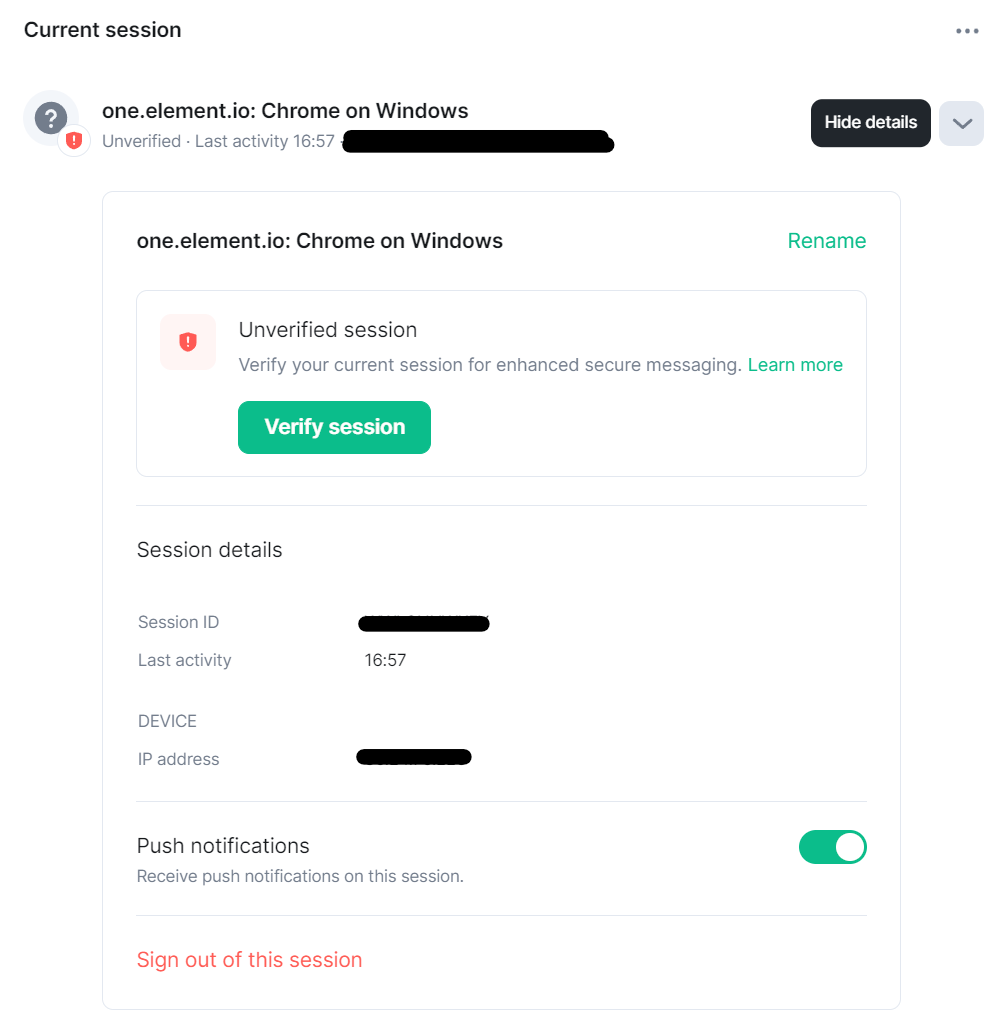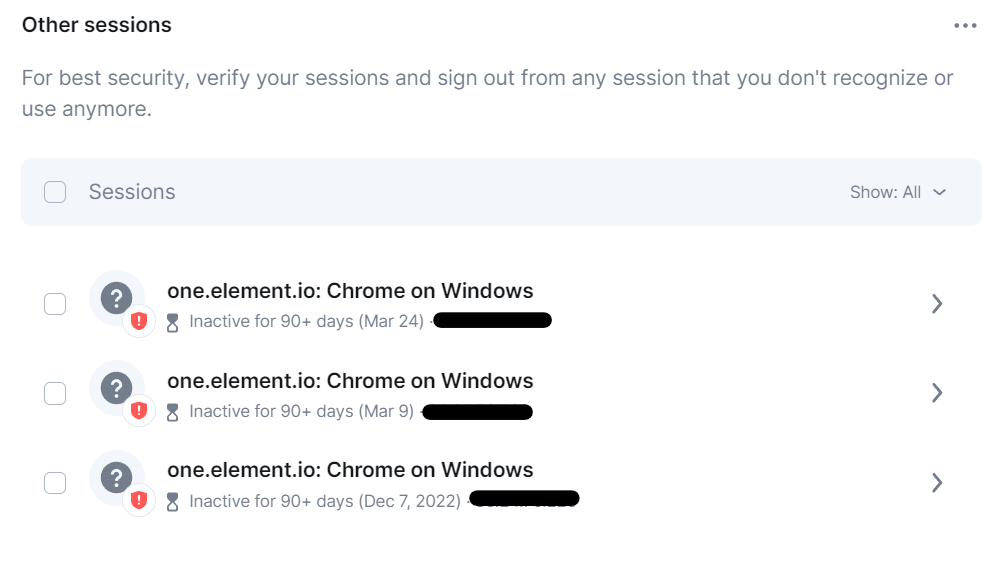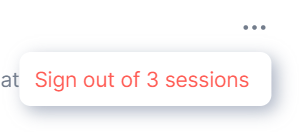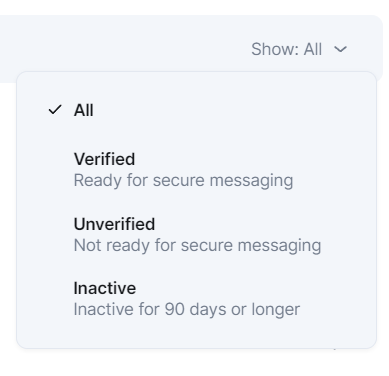Sessions
Disclaimer: This guide refers to using the Element Matrix clients, Element Web or Element Desktop apps
Accessing Sessions
You can change your Matrix account settings by clicking your profile icon in the top left of the Element client. By default, this will be a colored circle with the first letter of your Matrix ID. From the presented drop-down menu, you'll be able to jump into specific settings straight away, or access All Settings. Clicking All Settings will take you first to General settings, click Sessions in the vertical navigation menu on the left to open Sessions settings.
Info: The below setting layout / order may change in subsequent client updates, however generally most settings will still perform the same function.
Sessions
The Sessions section allows you to manage the existing logged in sessions you have open across various devices and whether they are verified.
Security Recommendations
This first section will only appear if there are recommendations about your existing sessions to enhance the security of your account. In the example above, 3 unverified sessions exist, as well as 2 Inactive sessions (in this scenario, they are the same three sessions). Clicking on View All will filter the Other Sessions section on the recommendation clicked.
Current Session
This section will show the details of your current session, i.e. the logged in session on the client you are using. Note, you can have multiple sessions on the same device, for instance, if you are logged in to both the Element Web client and the Desktop client. If the current session is unverified, you will be provided a prompt to begin verification of the session.
Clicking the 3-dot menu in the top right, will open a menu to sign out of the current session (or all sessions). Warning, this will sign you out and you will need to log back into your session on the client.
Clicking the right pointing arrow beneath the 3-dot menu, will expand to show more details about the session. Additional options include Signing out of this session, Rename-ing a session and toggling of Push notifications.
Other Sessions
Much like the section above, this sections shows all other sessions you currently have. As above, the 3-dot menu will reveal the option to sign out of all of these other sessions. You could also individually tick various sessions and then click the then revealed Sign out button to customize which should be signed out.
Along the grey bar, you can also filter the view of other sessions on various options:
- All
- Verified: Ready for secure messaging
- Unverified: Not ready for secure messaging
- Inactive: Inactive for 90 days or longer
Clicking the right pointing arrow beneath the 3-dot menu, will expand to show more details about the session (see above). Additional options include Signing out of this session, Rename-ing a session and toggling of Push notifications.