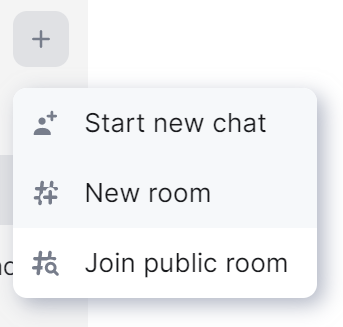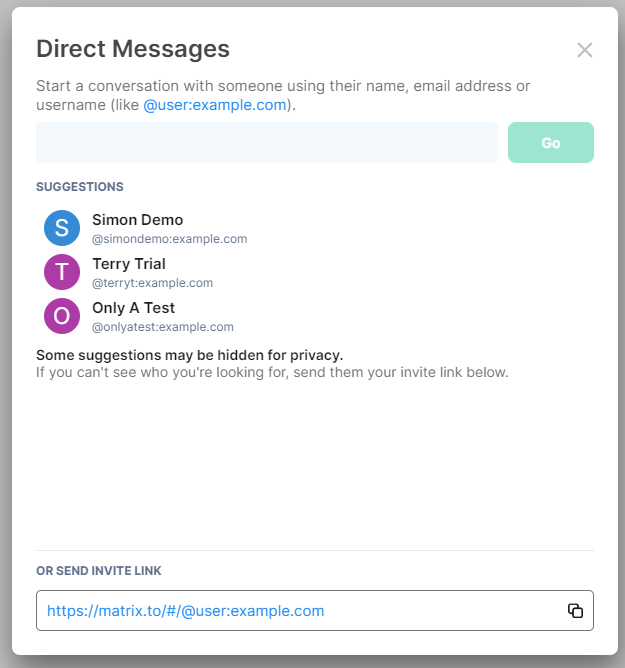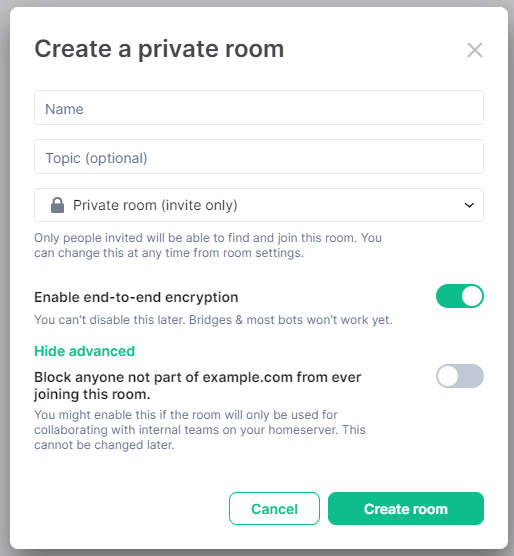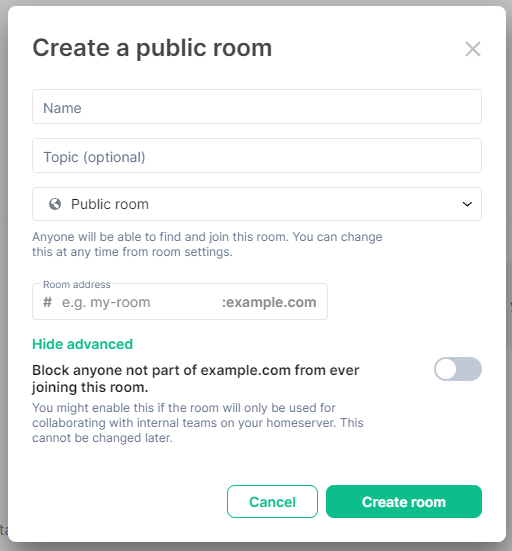Getting Started: Creating a Room
Disclaimer: This guide refers to using the Element Matrix clients, Element Web or Element Desktop apps
You can create a room by clicking the + button, located at the top alongside your current Space's name within the Left Panel - you will be presented with various options to create a room matching your requirements.
Starting a Direct Chat
After clicking Start new chat, you will be presented with the Direct Messages prompt, from here you can search for other people using their name, email address or username. You can select your desired contact(s) to directly invite them, or copy the provided invite link to send separately. You will see suggestions based on people you have most recently interacted with or search directly.
Searching for users: When searching for users, searching by name requires you to have interacted (been within a common room / space) with the user previously, otherwise you will need to specify their full Matrix ID, for example, @user:example.com.
After confirming the invitees for the chat, click Go. This will open a draft of the room in the Right Panel, you must then send your first message for the room to be created and the recipients to be invited.
Starting a New Room
After clicking New room, you will be presented with the Create a private room prompt, from here you can specify the room settings as desired.
- Name: This is the name your room will appear as, if you are making a public room, make sure you choose a name that will be easily found when searching and is appropriate for the homeserver.
-
Topic: This works as a description for the room, it is presented at the top of a room

-
Room Type: Here you can customize whether the room should be publicly accessible, changing to public will change the available configuration options, per images above, and prevent enabling end-to-end encryption1.
- Private Rooms | Enable end-to-end encryption: Enabling this at any time prevents disabling it, ensure when creating the room you would like encryption. It is always possible to enable encryption after room creation via the room settings.
-
Public Rooms | Room Address: Much like your Matrix ID
@user:example.com, your room will also have an ID or address#room:example.comthat can be used to link to it from other chats, using#. It maybe beneficial to choose a simpler name here, allowing the room name to be more descriptive. Do note some characters are not allowed, such as spaces,#and%.
- Advanced - Block anyone not part of homeserver: Enabling this prevent users from other homeservers from joining the room.
1 Whilst you can enable encryption for a public room via the room settings after creation it's not recommended to add encryption to public rooms. Anyone can find and join public rooms, so anyone can read messages in them. You'll get none of the benefits of encryption, and you won't be able to turn it off later. Encrypting messages in a public room will make receiving and sending messages slower.
What's Next?
Using A Room
Now you've created a room, try the next in the Matrix Rooms: Getting Started series, Getting Started: Using a Room
Managing A Room
To learn more about managing a room, try our Matrix Rooms: Managing a Room series, starting with Managing a Room: Room Info.