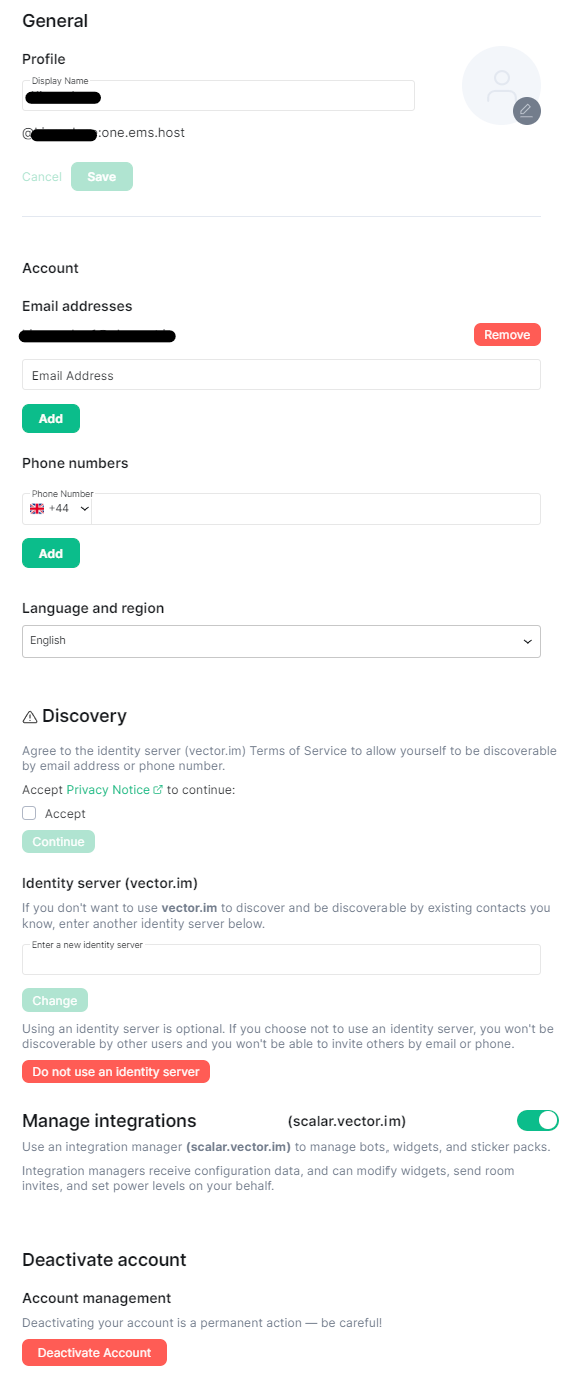Accessing General Settings
Disclaimer: This guide refers to using the Element Matrix clients, Element Web or Element Desktop apps
Accessing the Settings Page
You can change your Matrix account settings by clicking your profile icon in the top left of the Element client. By default, this will be a colored circle with the first letter of your Matrix ID. From the presented drop-down menu, you'll be able to jump into specific settings straight away, or access All Settings. Clicking All Settings will take you first to General settings.
You can also use this menu to quickly return Home, provide Feedback and this is where you can Sign Out from your client.
Disclaimer: The below setting layout / order may change in subsequent client updates, however generally most settings will still perform the same function.
General Settings
Profile
Allows you to change your Display Name, this is the name seen by others whilst messaging with them. Updating this will notify all rooms of the change of name. You are also able to upload / change your profile picture, you can do this by hoovering over the existing picture and clicking.
After making your changing, click 'Save' to set them. You Matrix ID in full is also displayed here for your reference.
Account
Allows you to add email addresses / phone numbers to your account, as well as change your Language and Region setting. Adding of Third-Party IDs requires verifying your login by either supplying your account password, or using SSO (such as when using Element One).
You'll want to add your email if you'd like to enable Email notifications, check out the Notification Settings documentation, or discovery via Identity Server - see the Discovery section below.
Discovery
Allows you to agree to the identity server (vector.im) Terms of Service to allow yourself to be discoverable by email address or phone number, change your identity server. Using an identity server is optional. If you choose not to use an identity server, you won't be discoverable by other users and you won't be able to invite others by email or phone.
You can stop using an identity server by clicking 'Do not use an identity server'
Manage integrations
Allows you to turn on or off the use of an integration manager. You the toggle button to configure as desired.
Deactivate account
Allows you to deactivate your account - Warning! Deactivating your account is a permanent action.