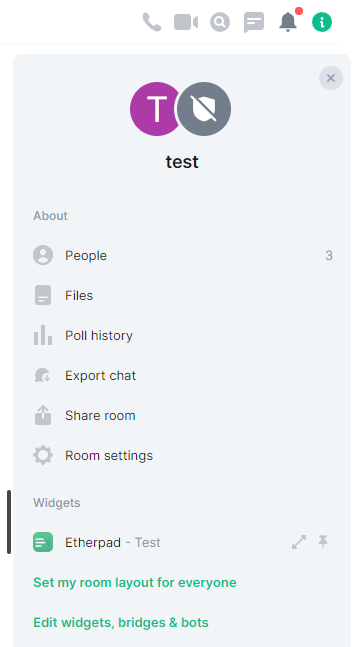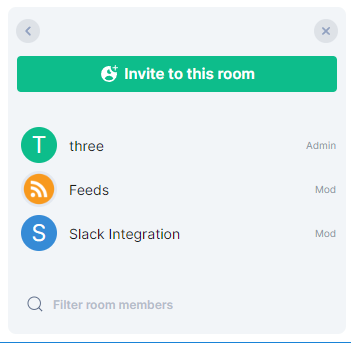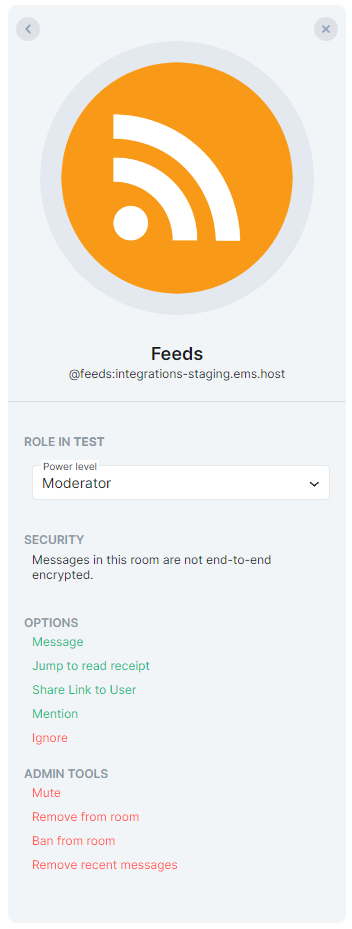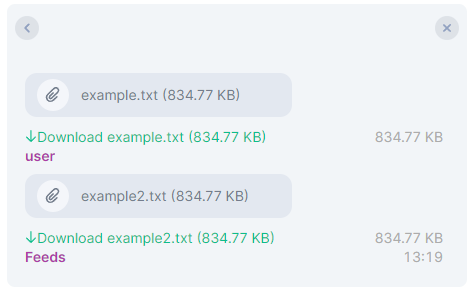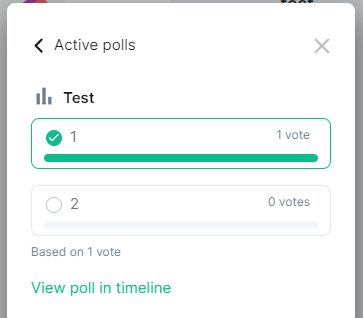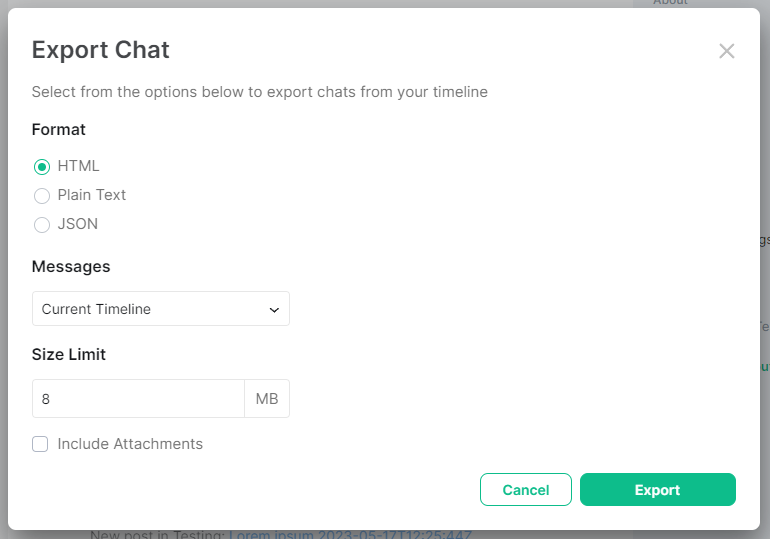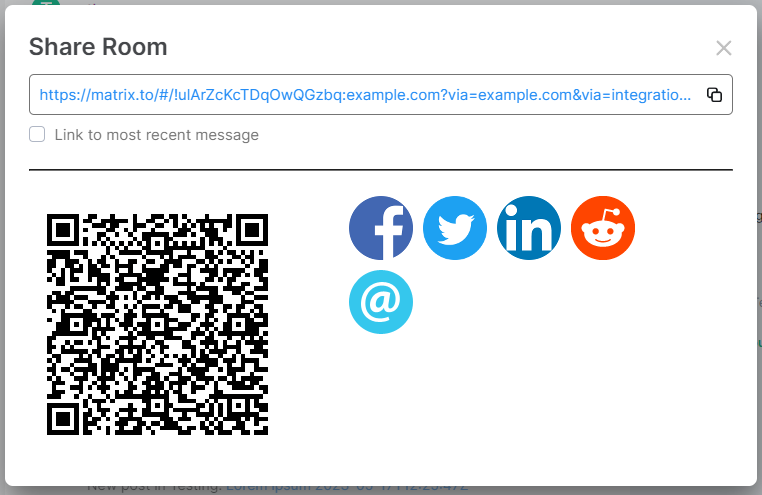Managing a Room: Room Info
Disclaimer: This guide refers to using the Element Matrix clients, Element Web or Element Desktop apps
To start managing a room, you can click the i icon in the top right of the room, this will open Room Info. From here there are a number of basic management options you can perform.
People
From this section, you can invite more people to the room and view the existing members.
Clicking on any member, via this pane or from their username / profile picture from the room directly, will take you to management options specific to that user. You can adjust their power level, remove recent messages, mute them or Remove / Ban them from the room.
Files
From this section, you view in chronological order, media shared within the room. File entries include the name of the media and a preview if applicable, the media's size and the option to download it as well as information on who and when it was sent.
Poll History
From this section, you can review Active and Past polls, clicking on individual entries to drill down into the results as well as jump to them in the timeline.
Export Chat
From this section, you can export your rooms message history (including attachments if needed) in HTML, Plain Text or JSON format.
Share Room
From this section, you can generate a link or QR code image that can be shared beyond Matrix to allow others to join the room.
What's Next?
Room Settings
Now you've mastered this section, try the next in the Matrix Rooms: Managing a Room series, Room Settings, for details on available room settings.