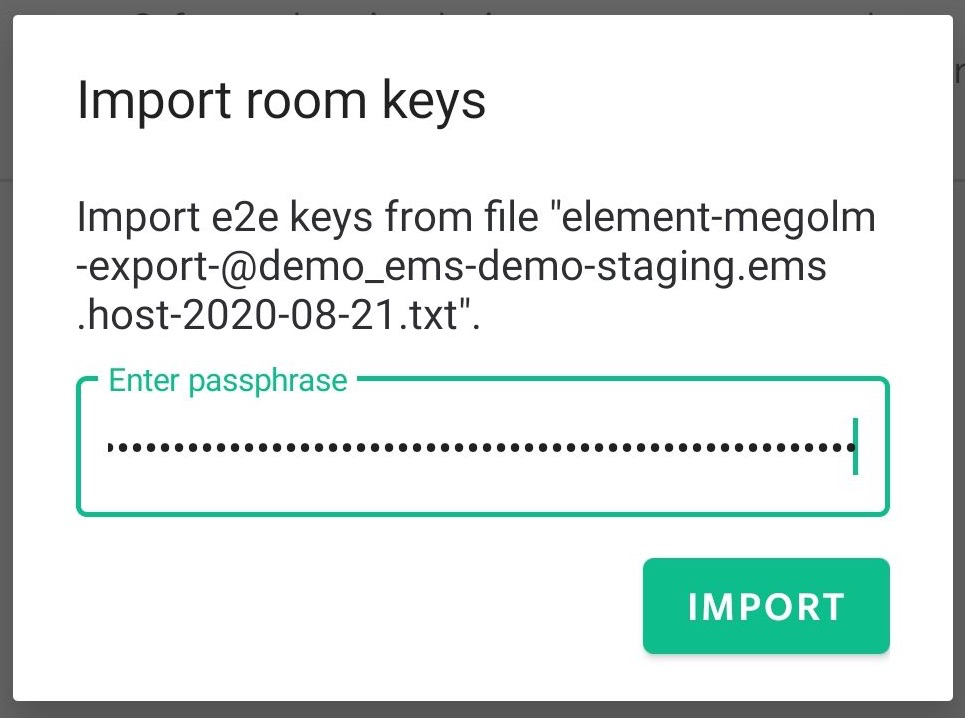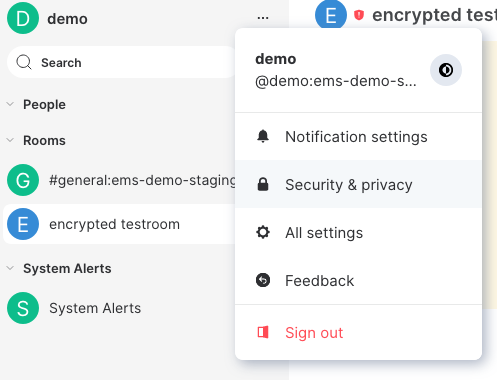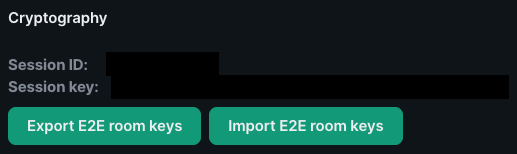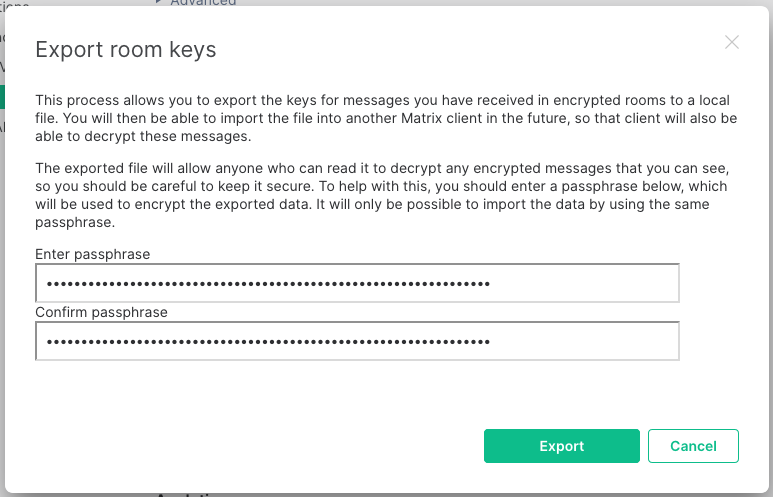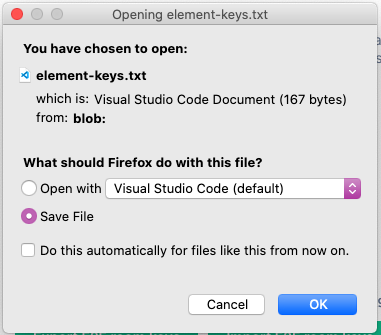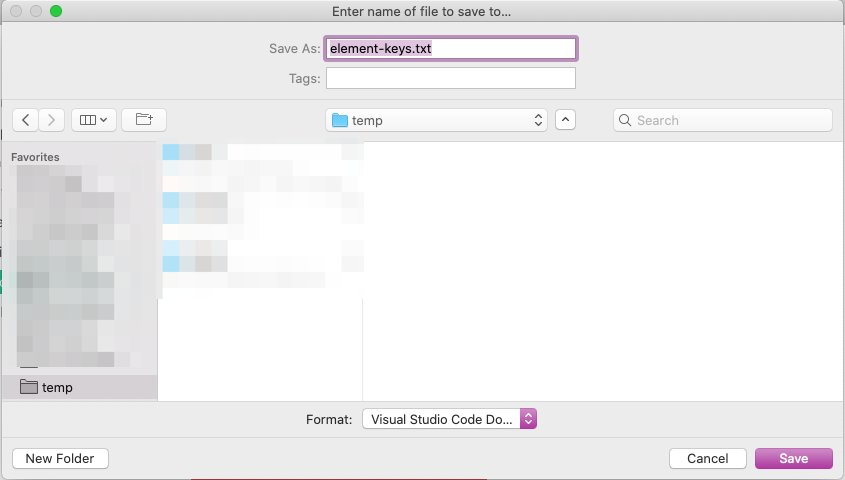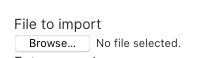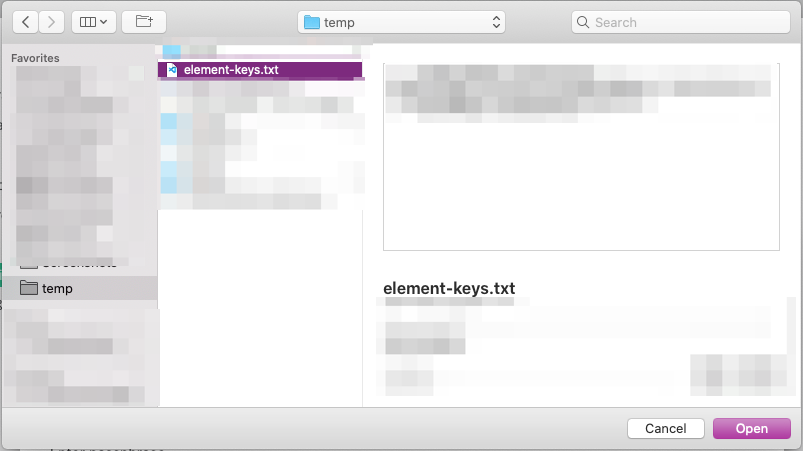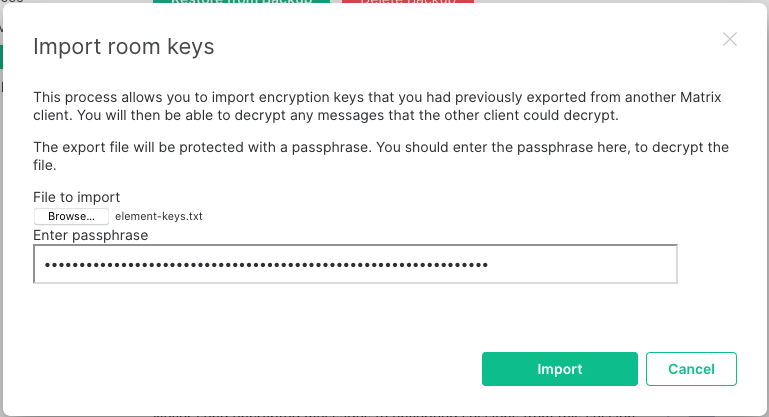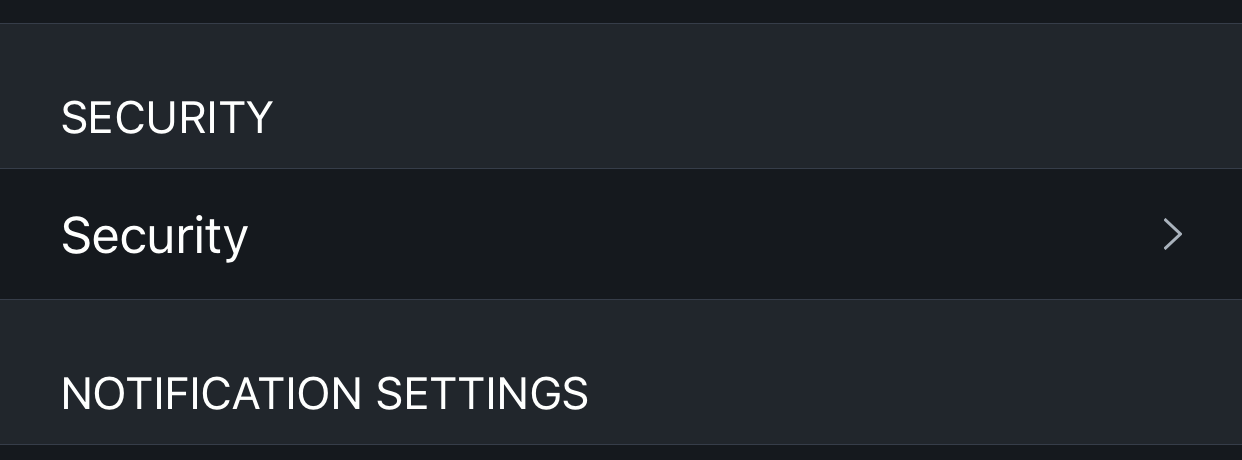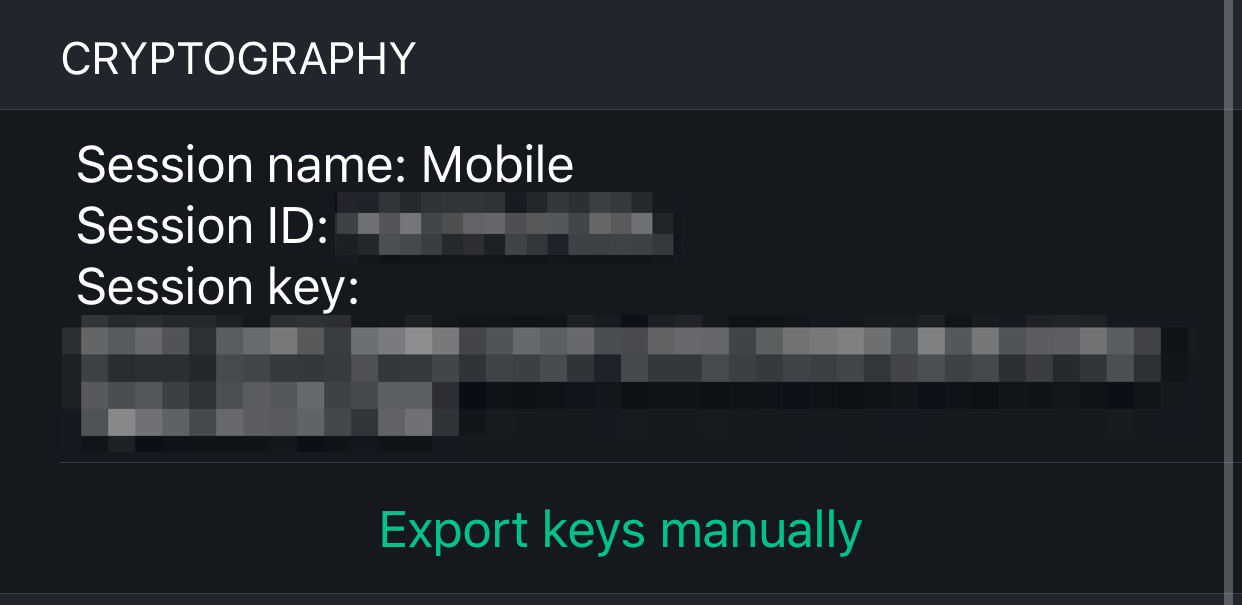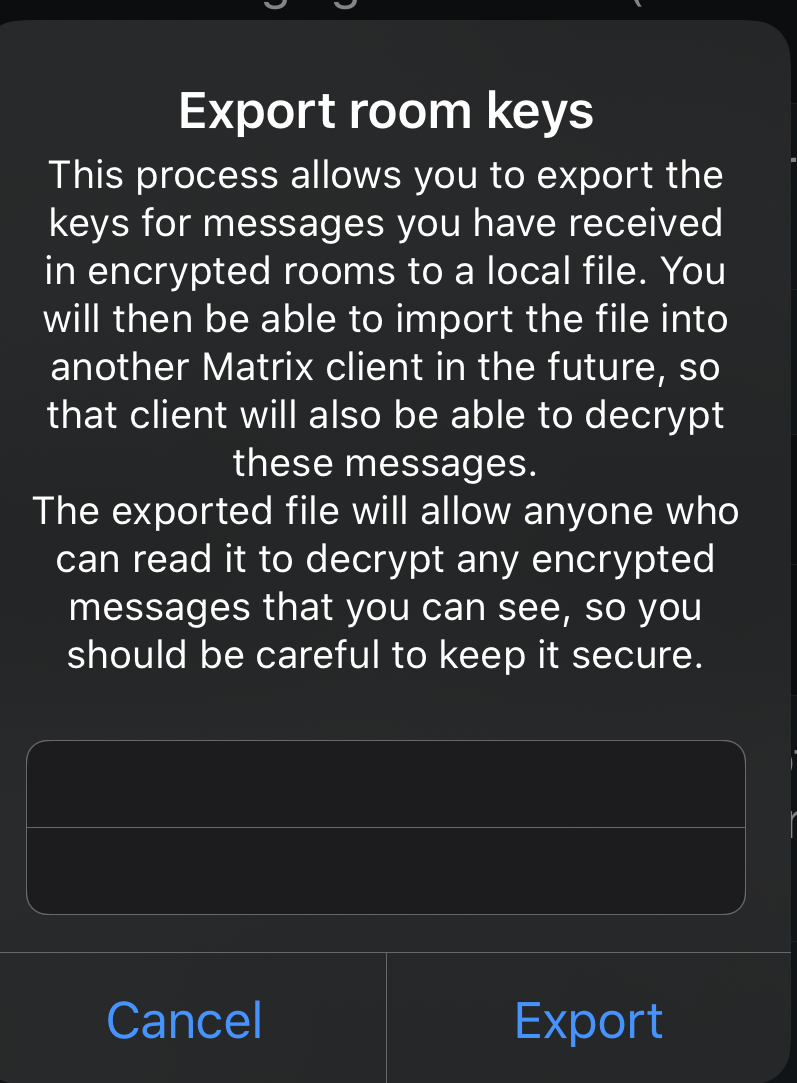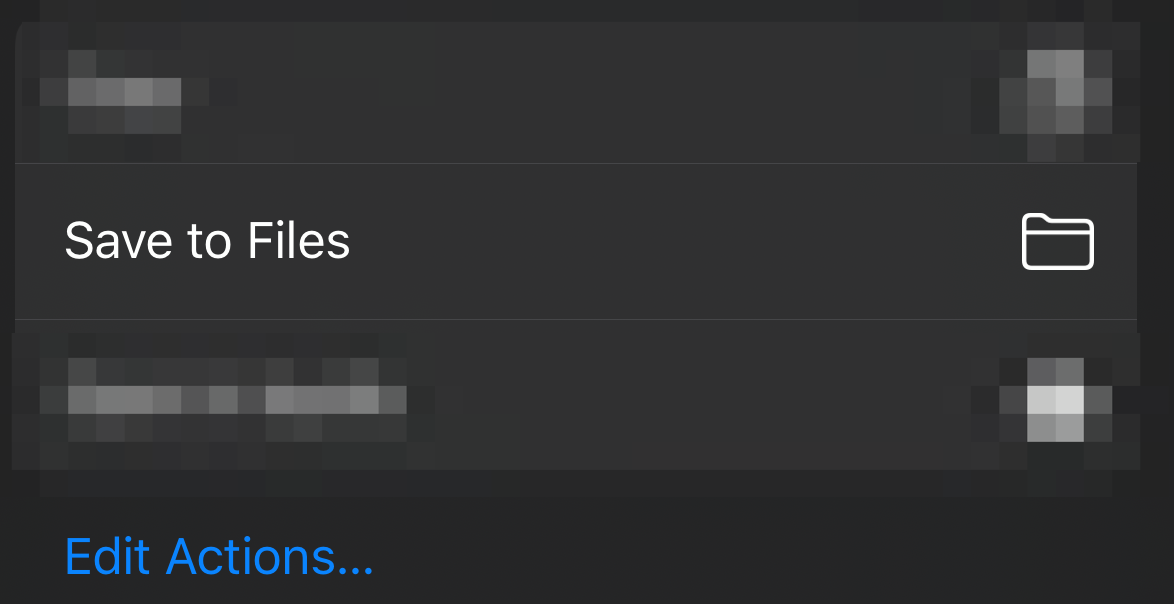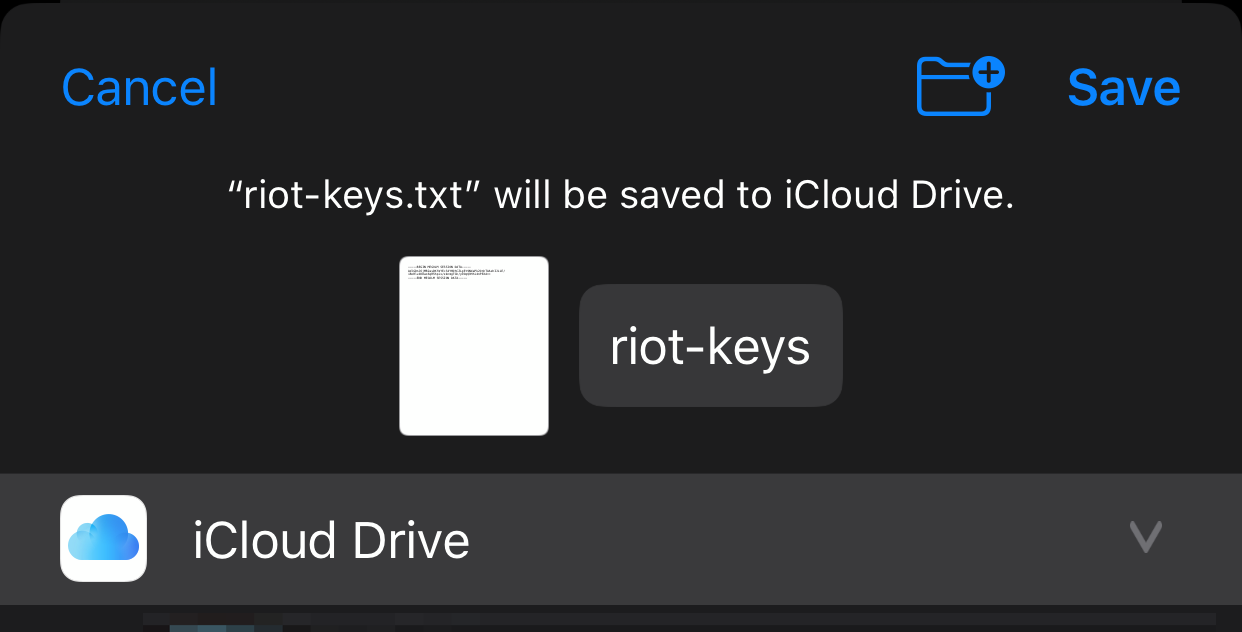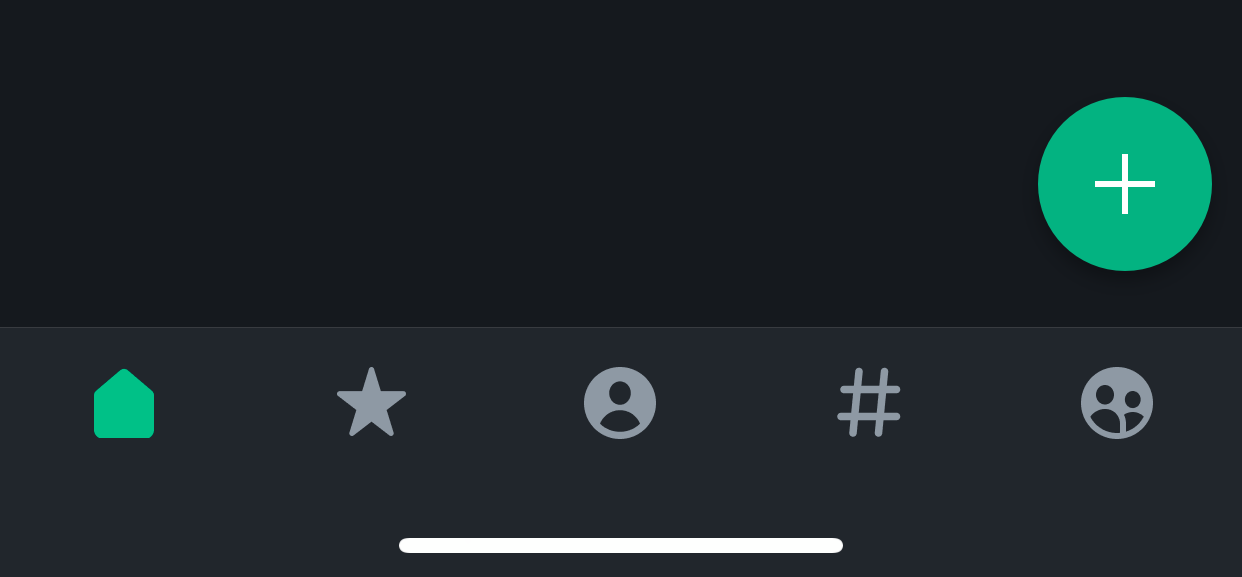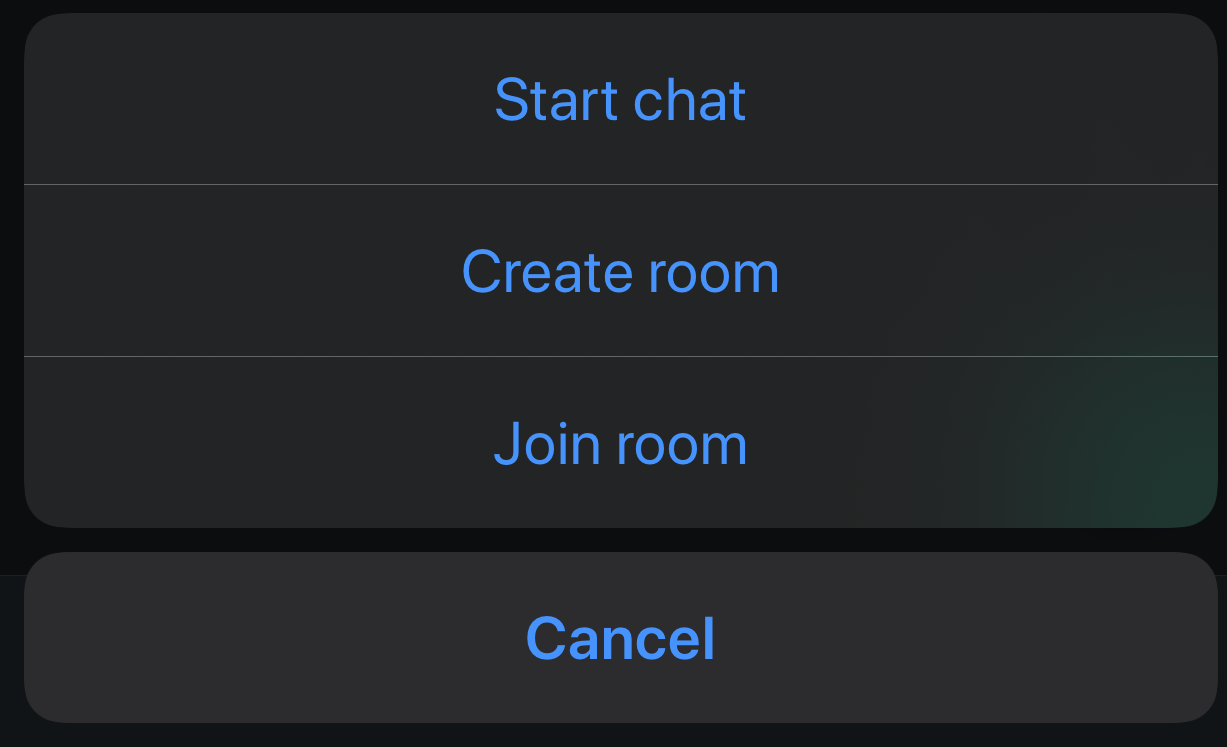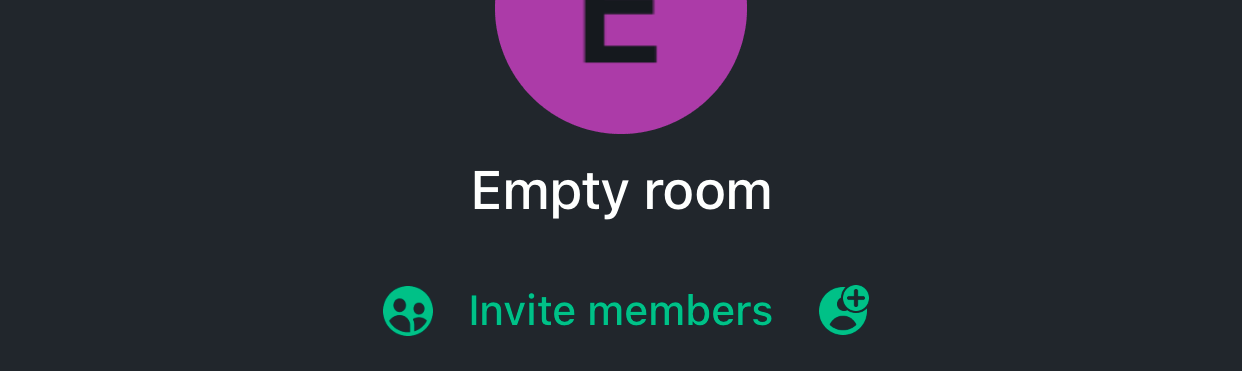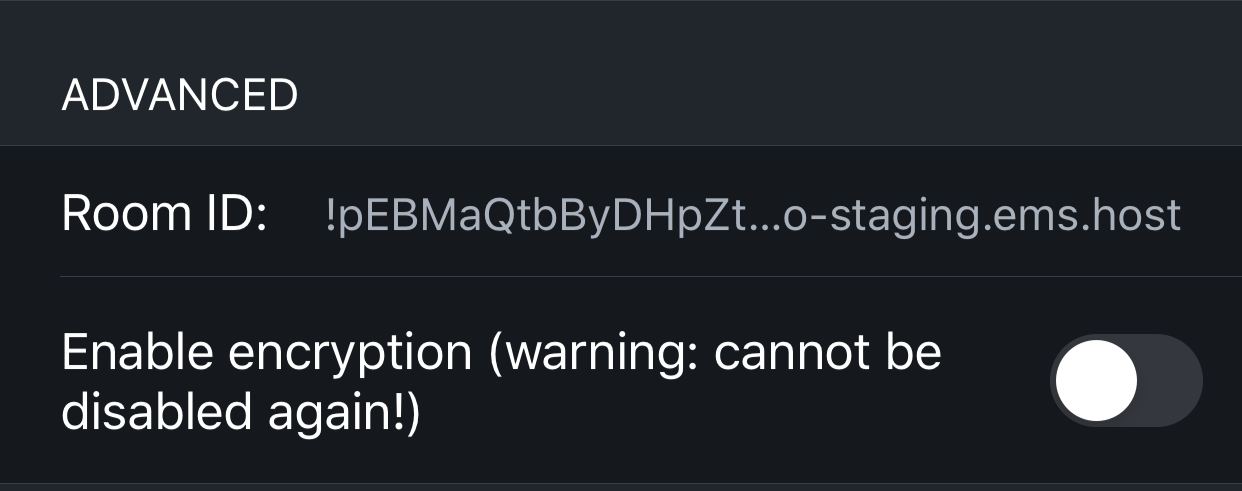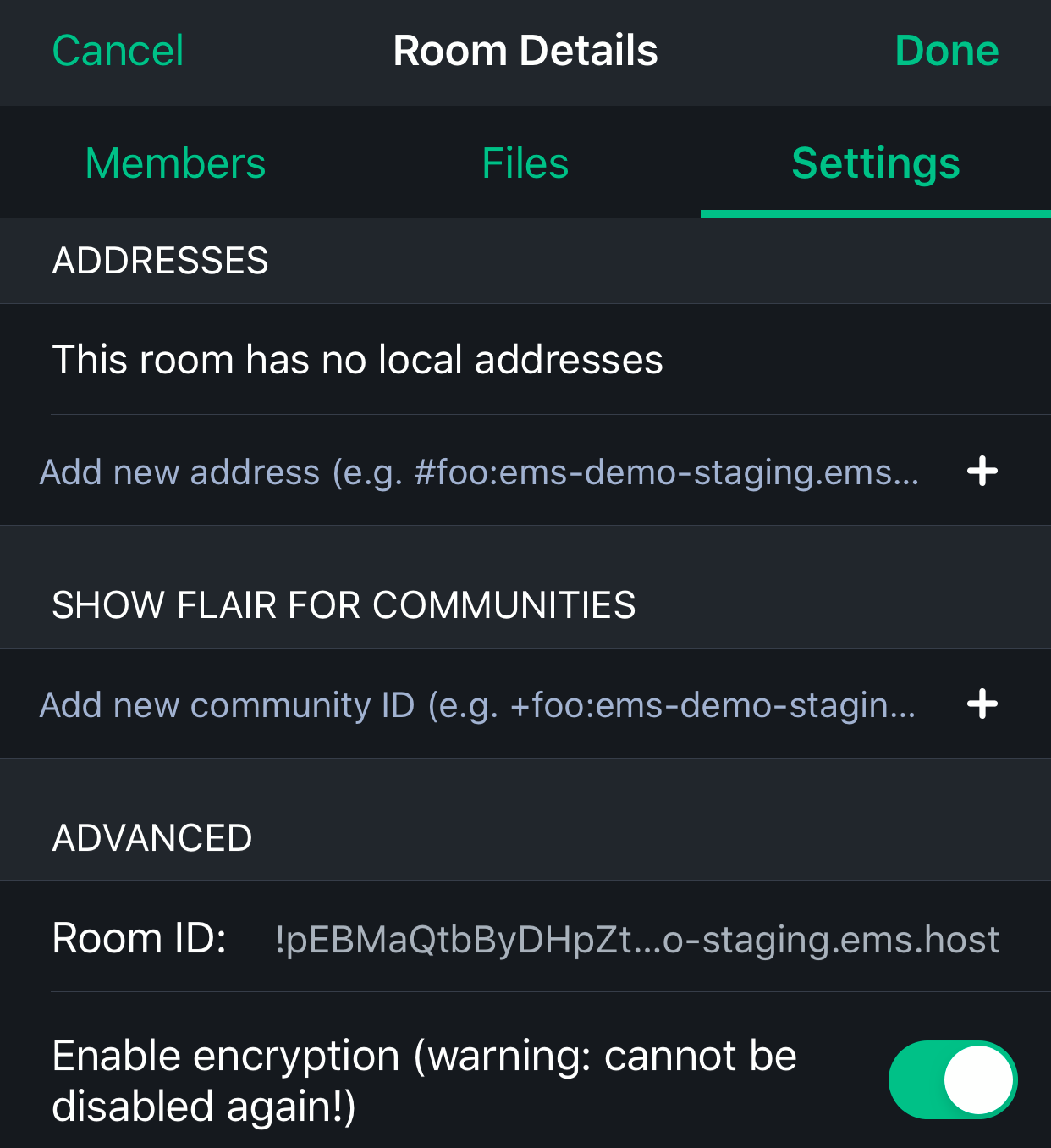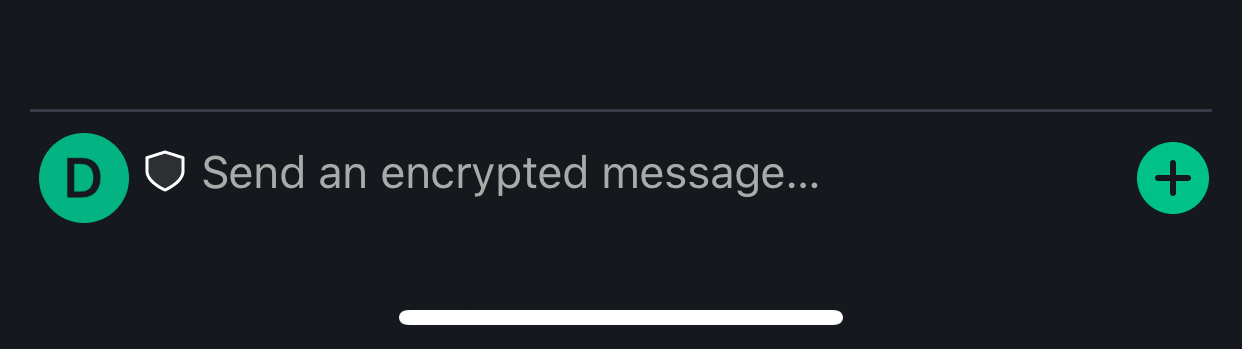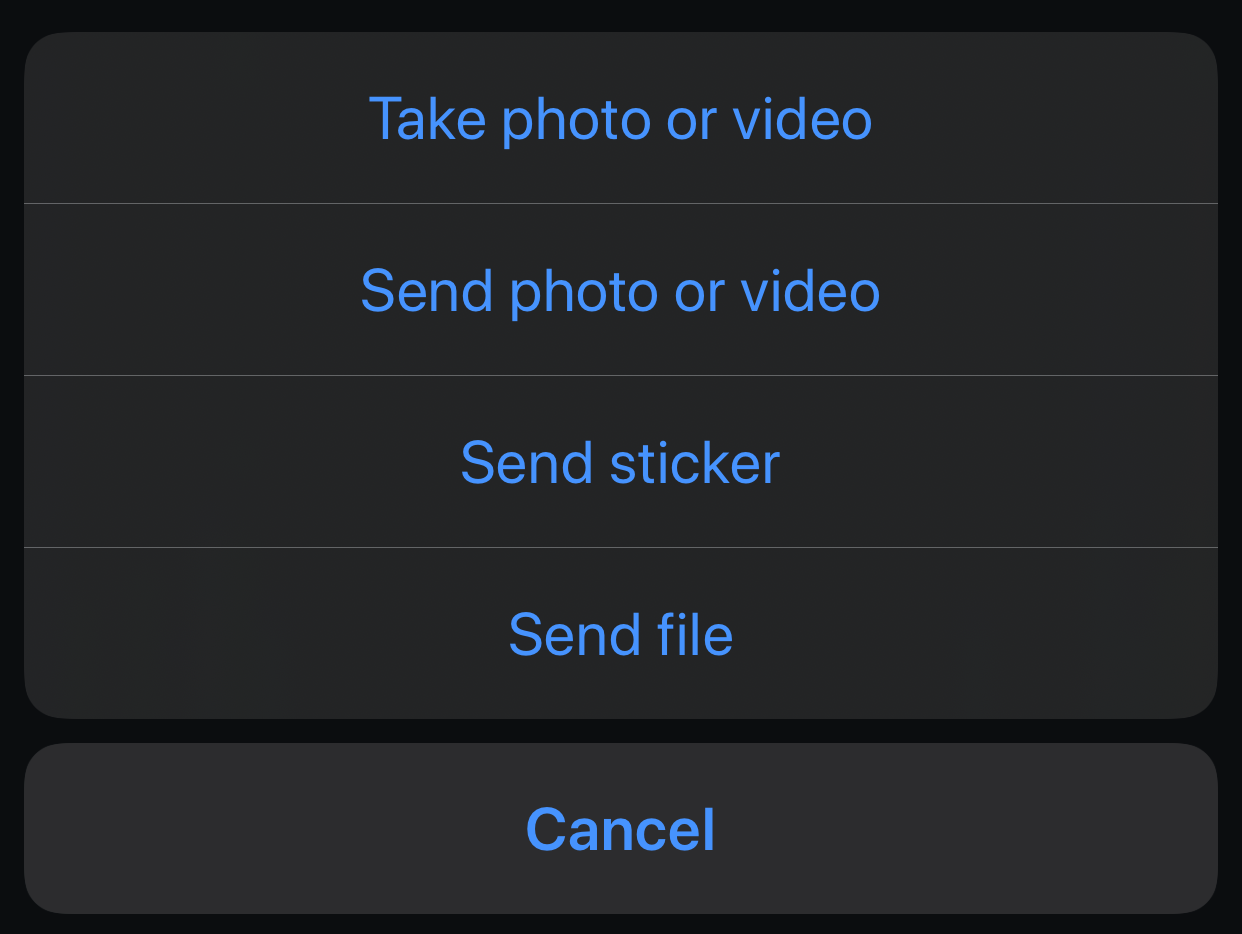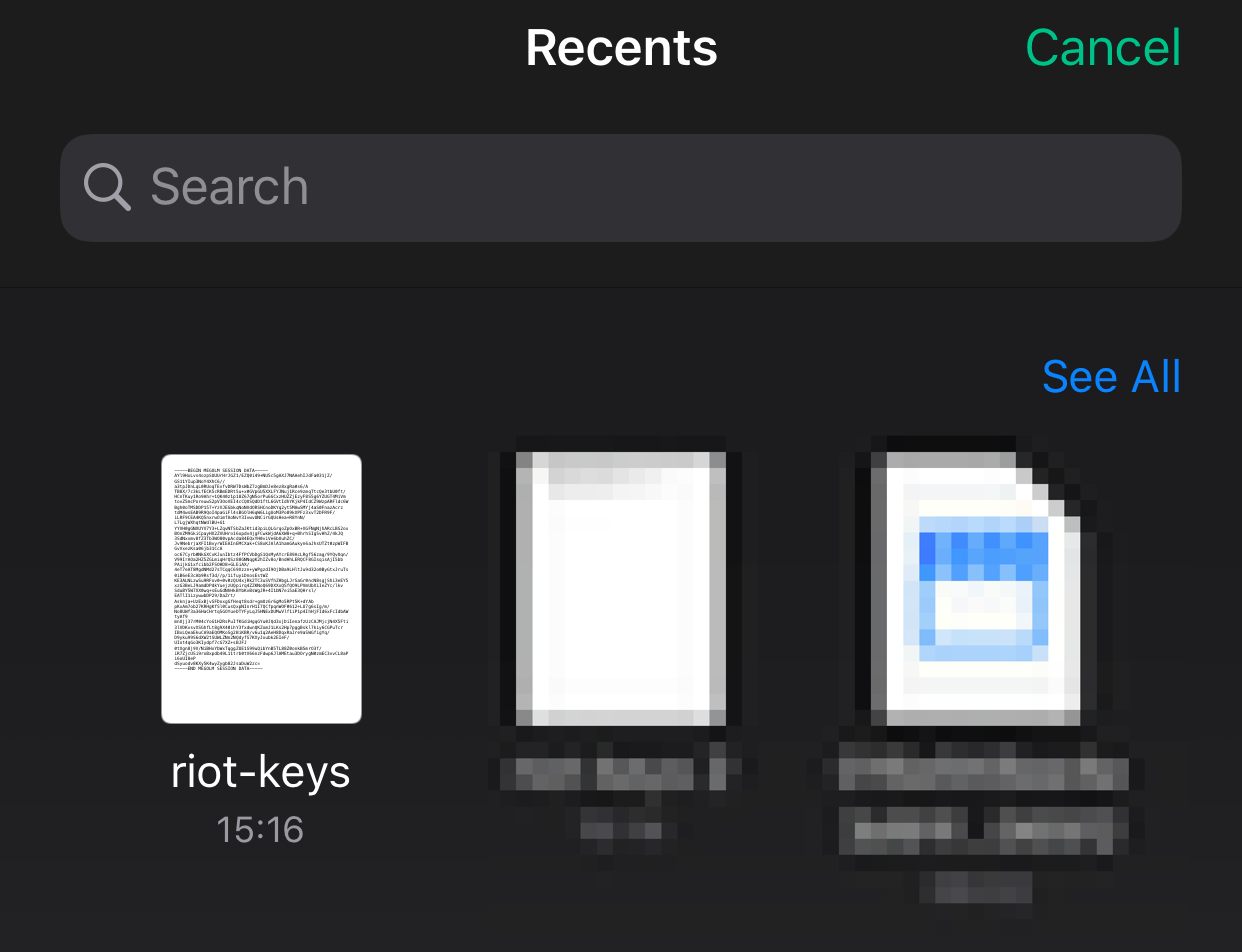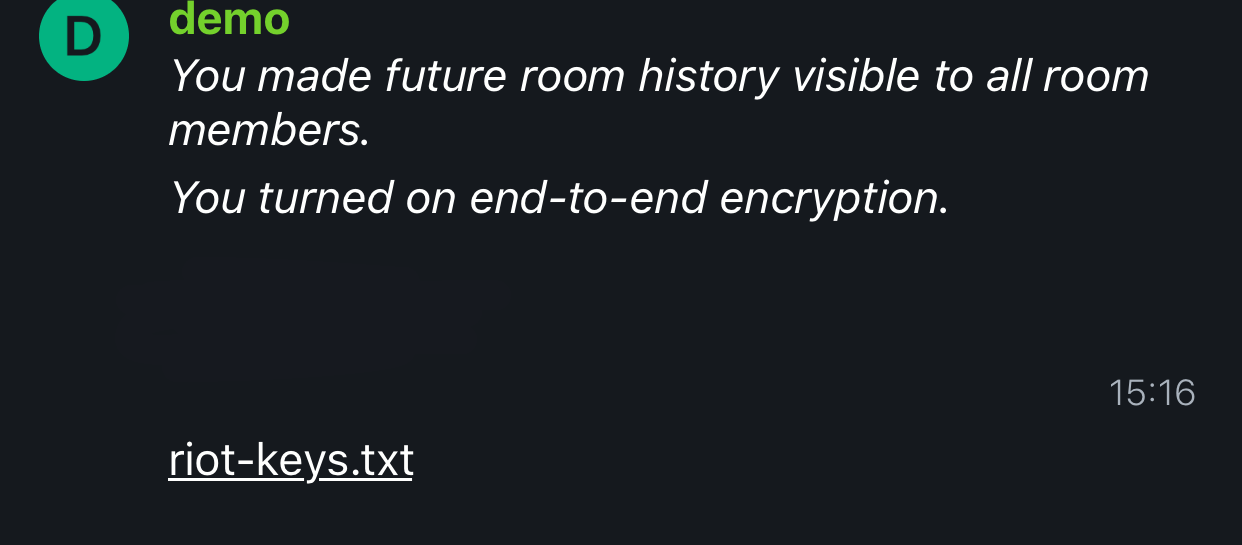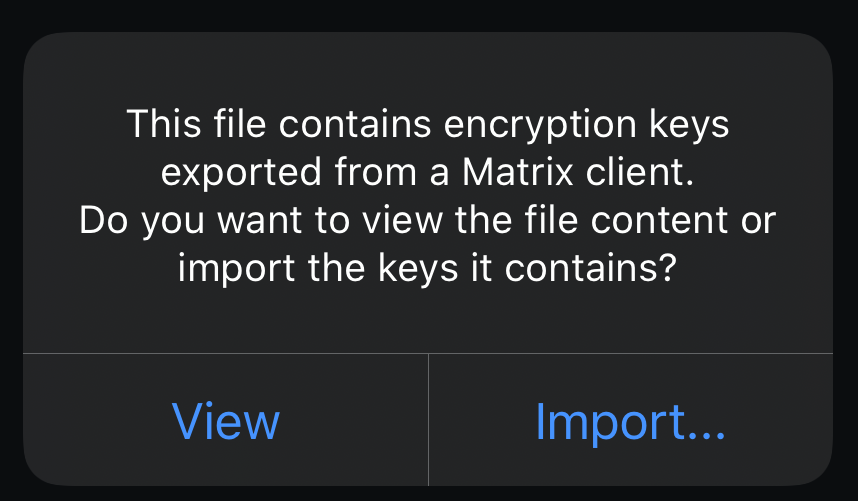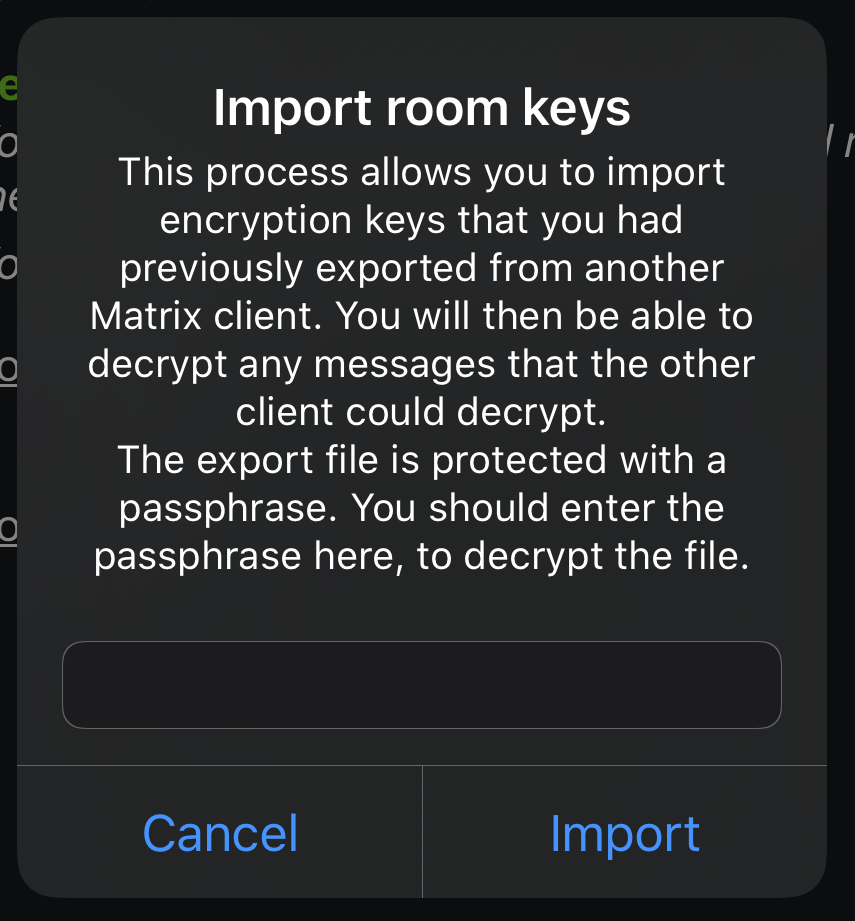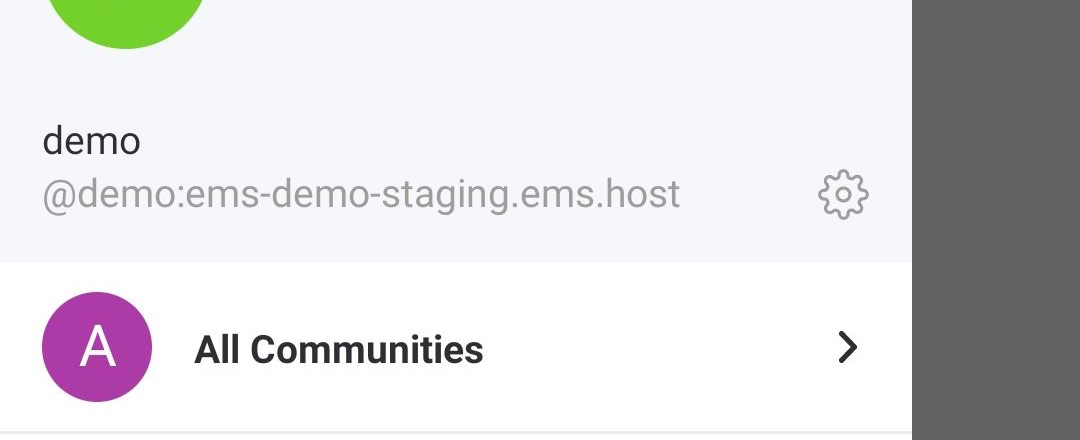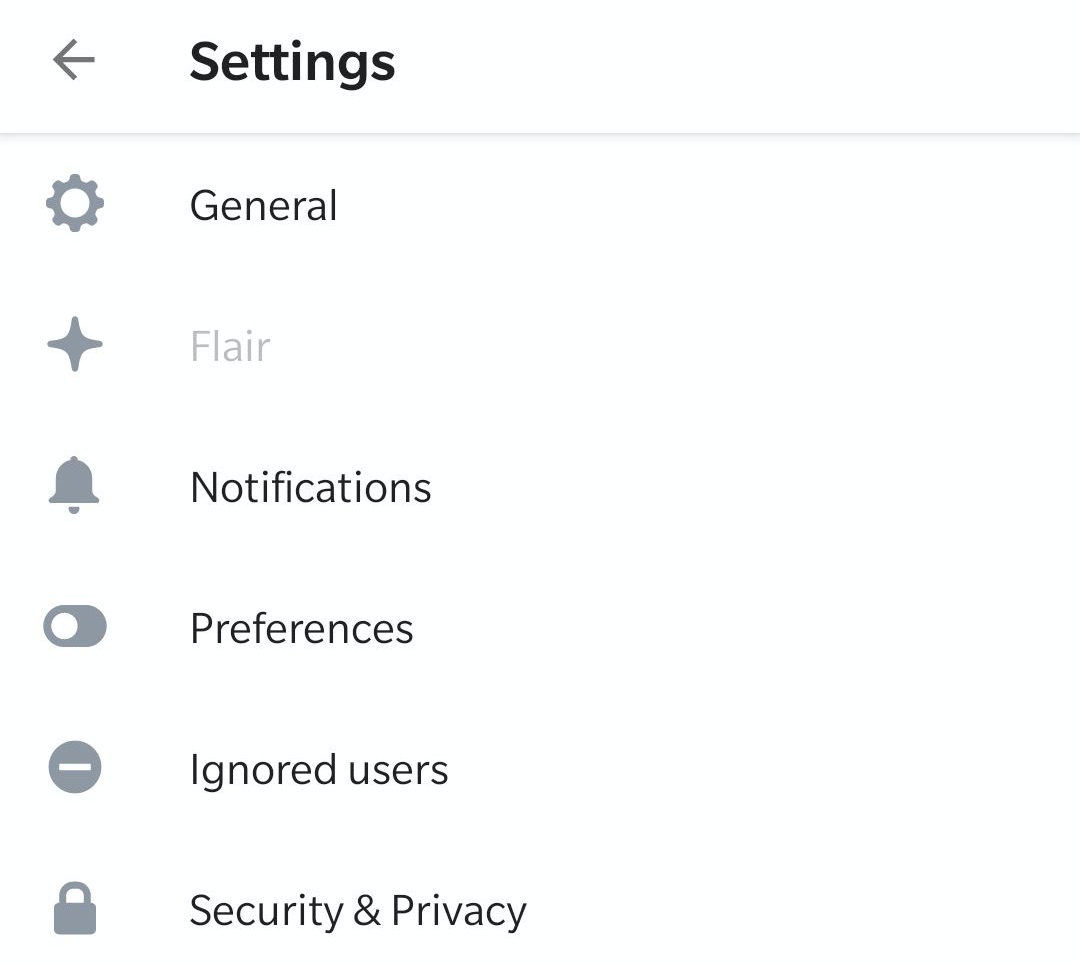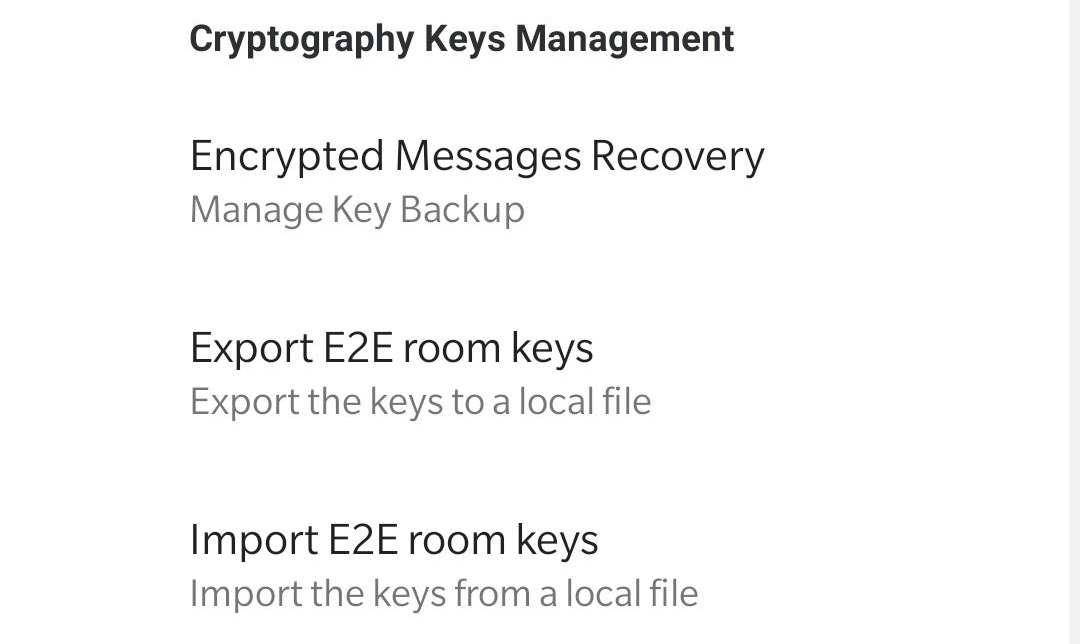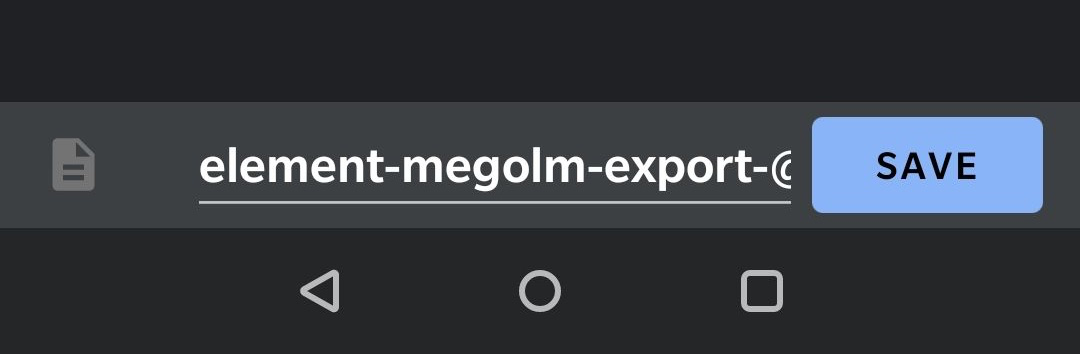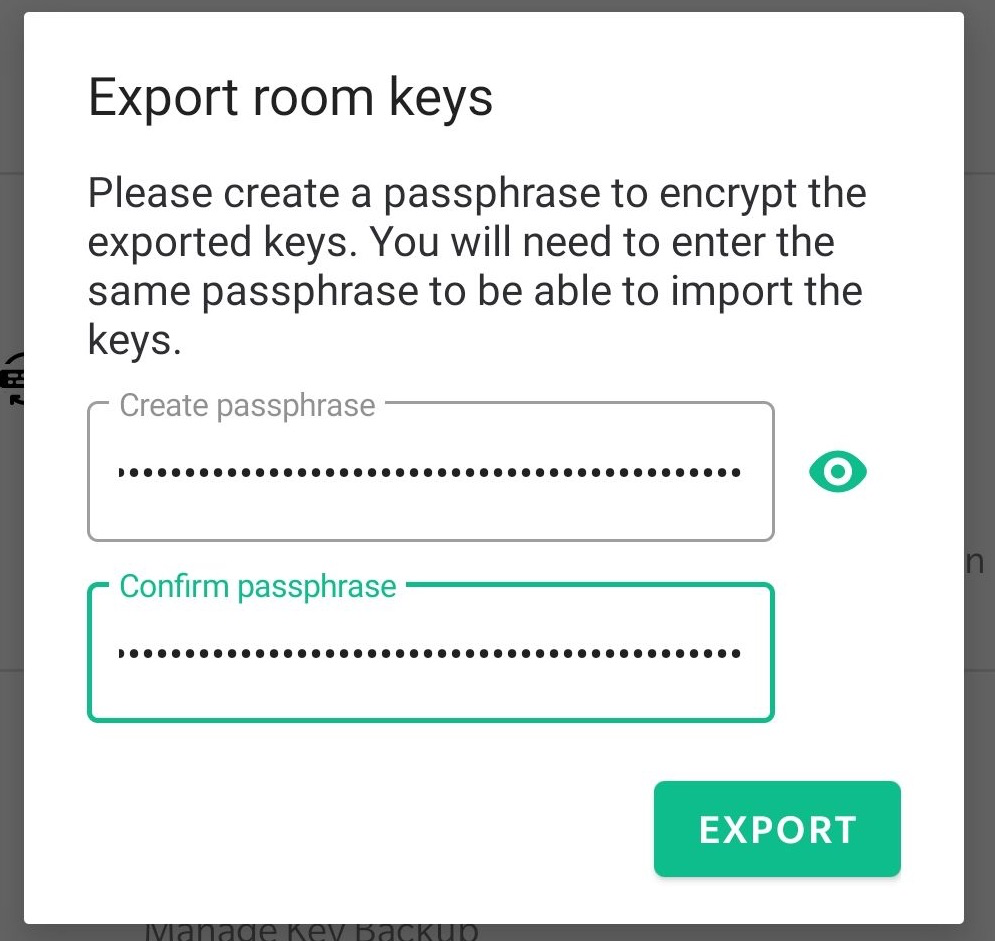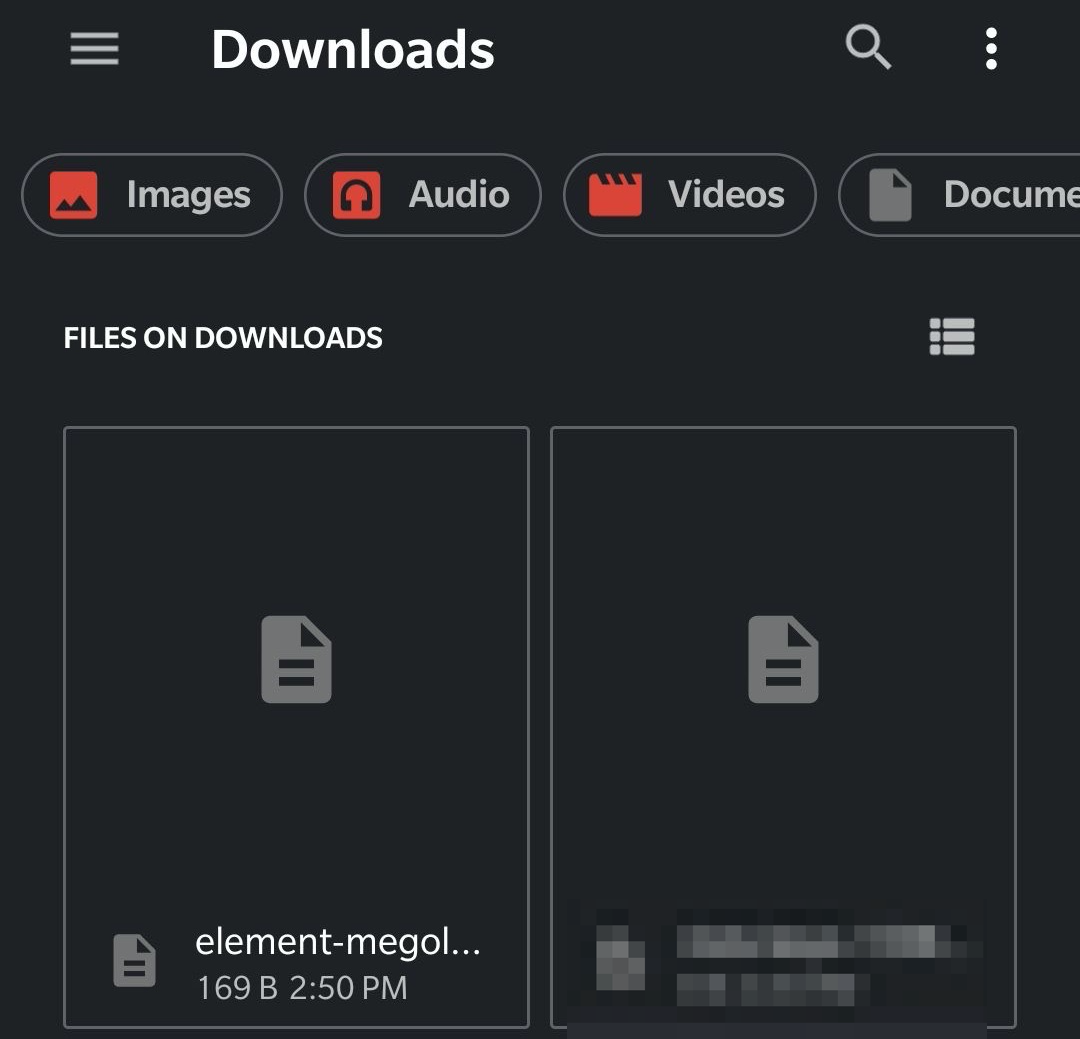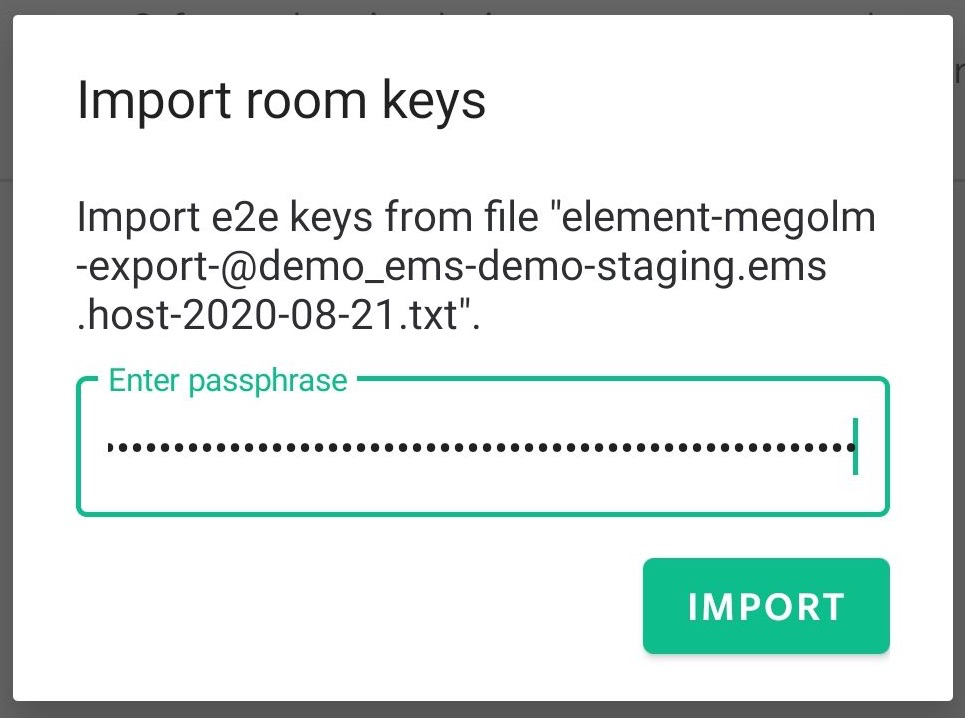Export and Import E2E Room Keys
Element Web and Desktop
Export
-
Go to Element Security & Privacy settings
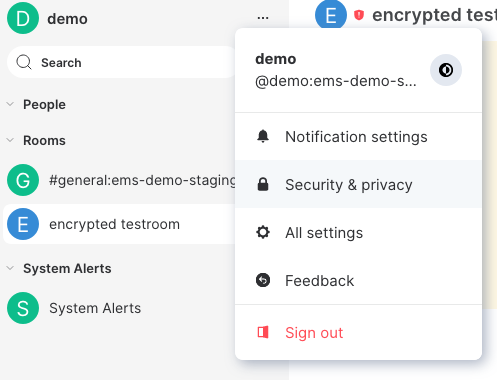
-
Click Export E2E room keys
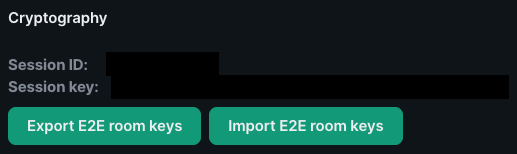
-
Enter a secure passphrase and click Export
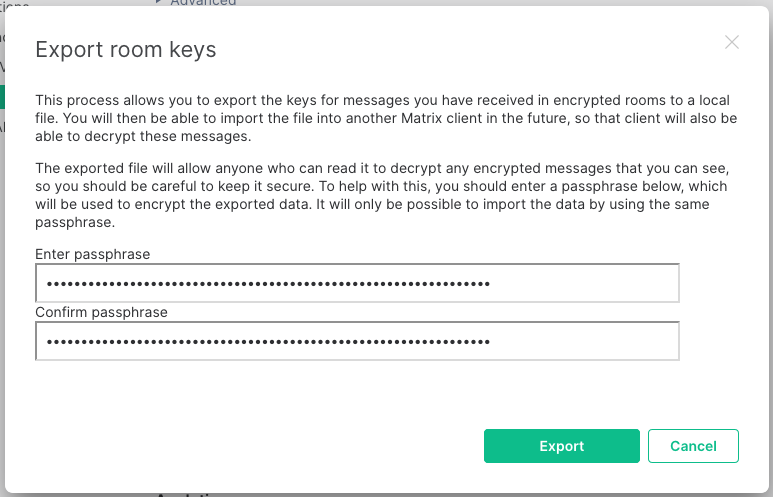
-
Choose to save the file
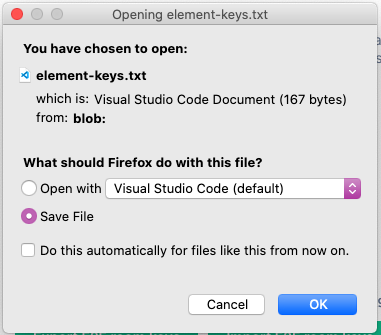
-
Select a directory on your computer
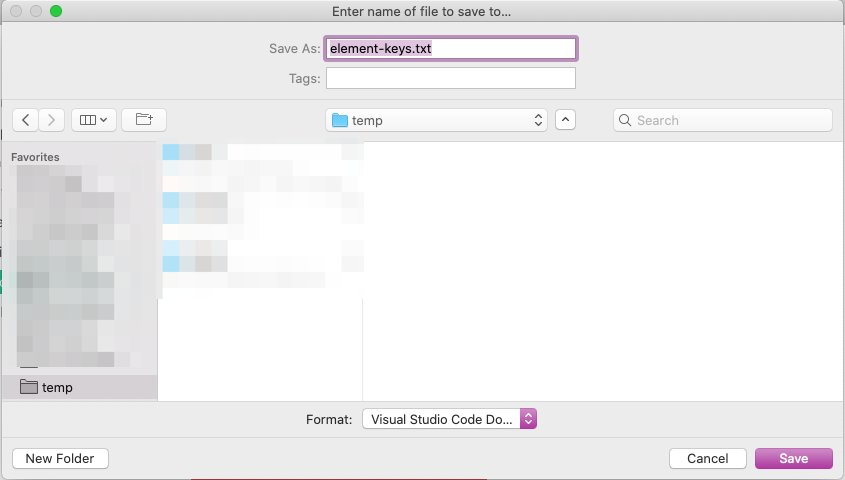
Import
-
Go to Element Security & Privacy settings
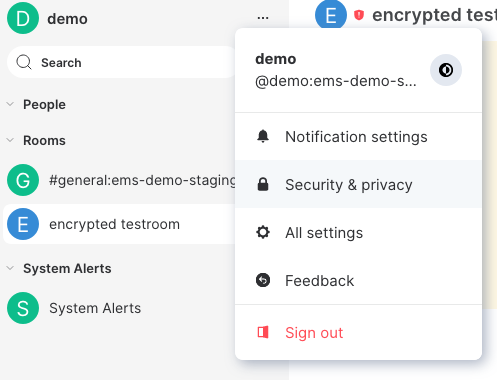
-
Click Import E2E room keys
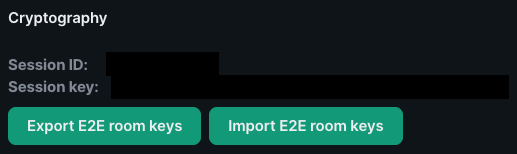
-
Click Browse
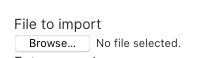
-
Select your export
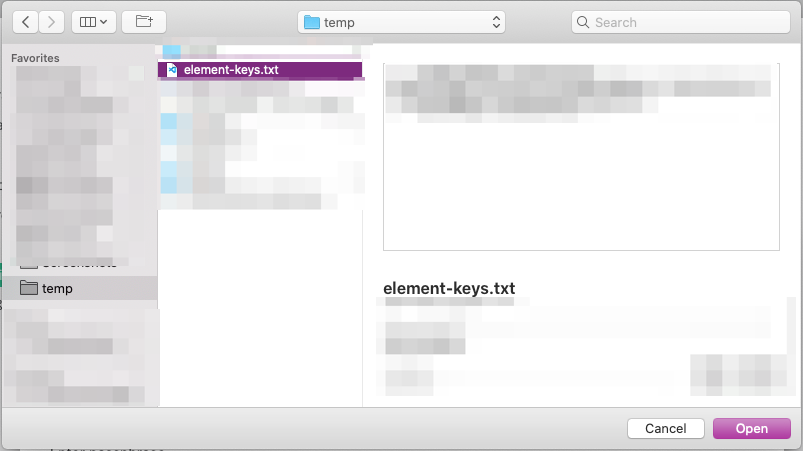
-
Enter your passphrase and click Import
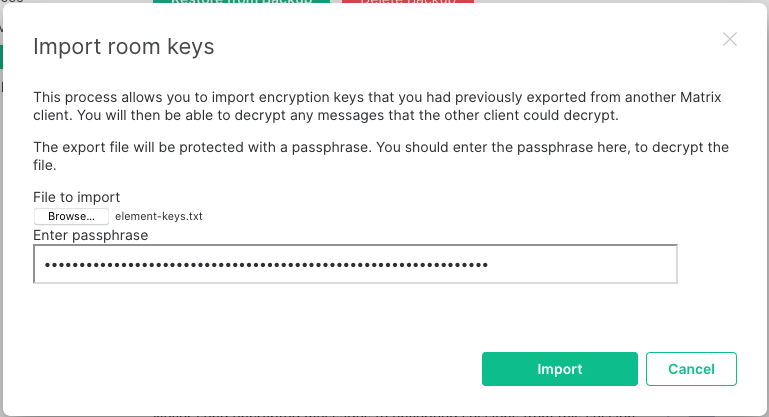
Element iOS
Export
-
Tap the cog in the top left of Element
-
Tap Security
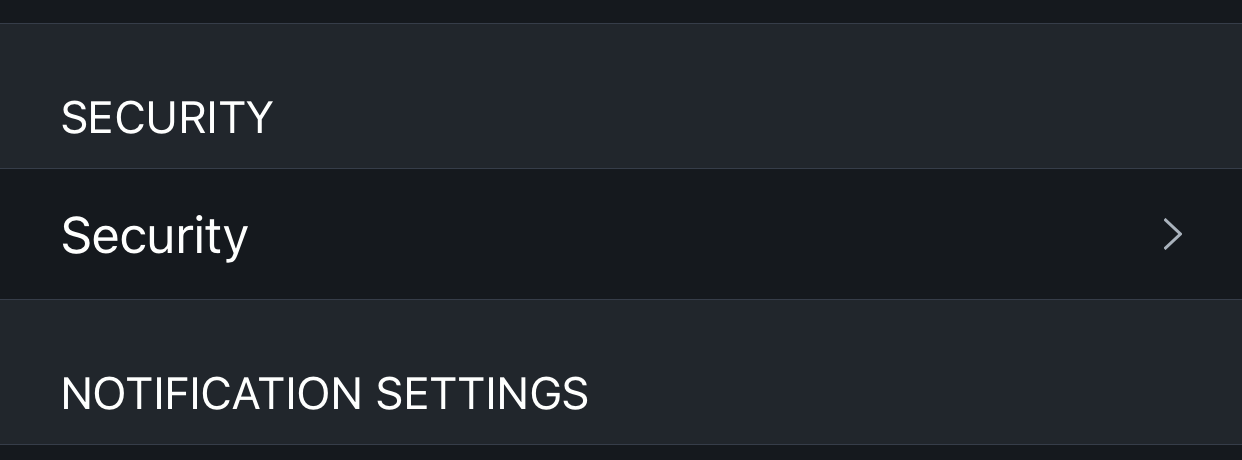
-
Tap Export keys manually
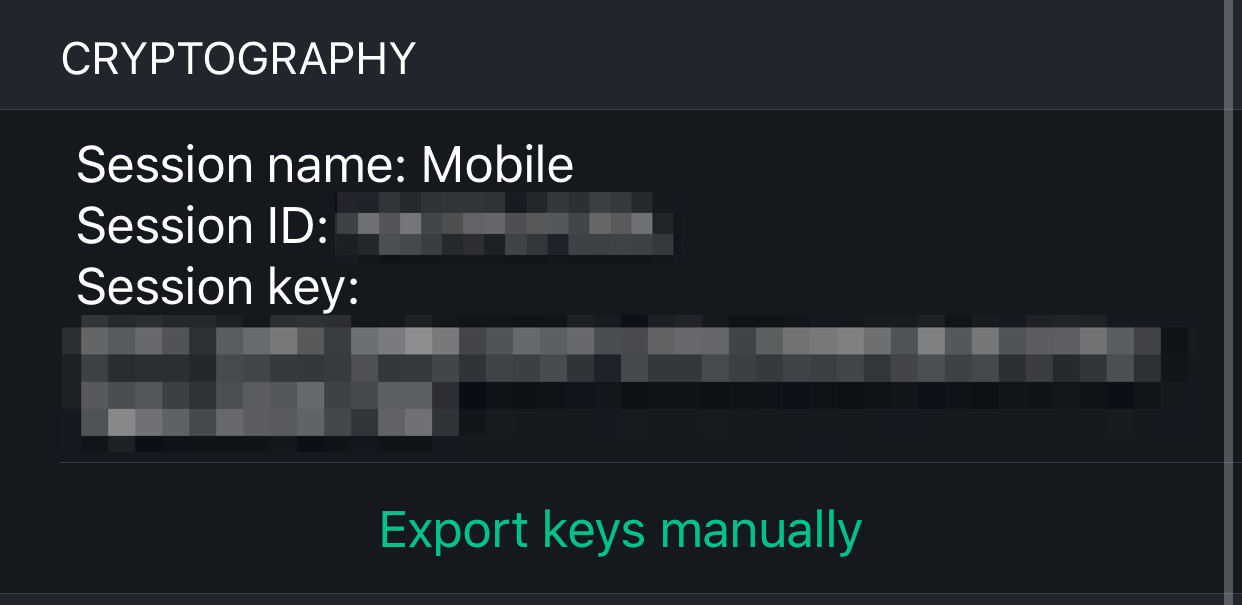
-
Enter a secure passphrase and tap Export
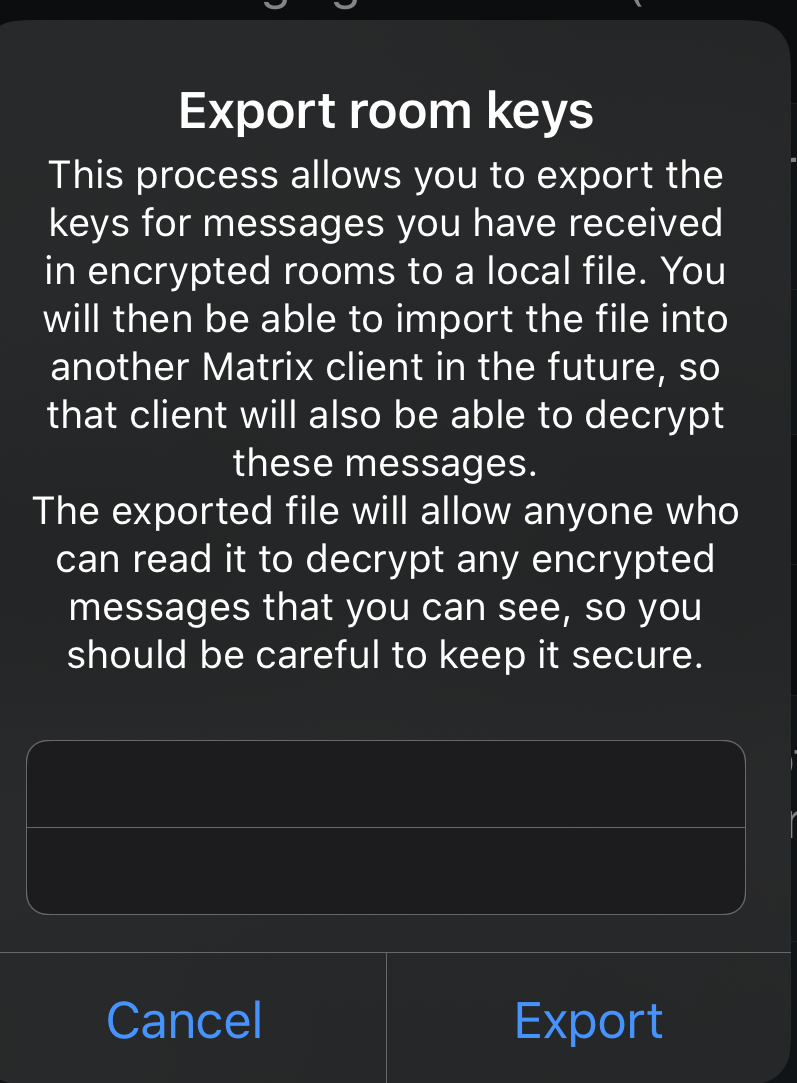
-
Choose Save to Files
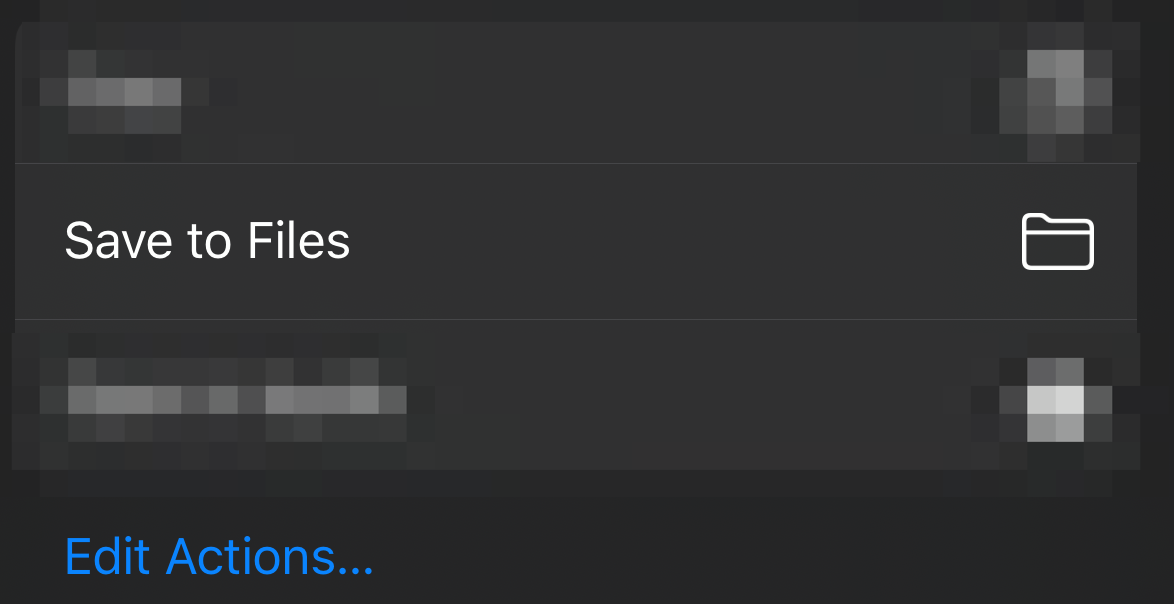
-
Choose a location then tap Save
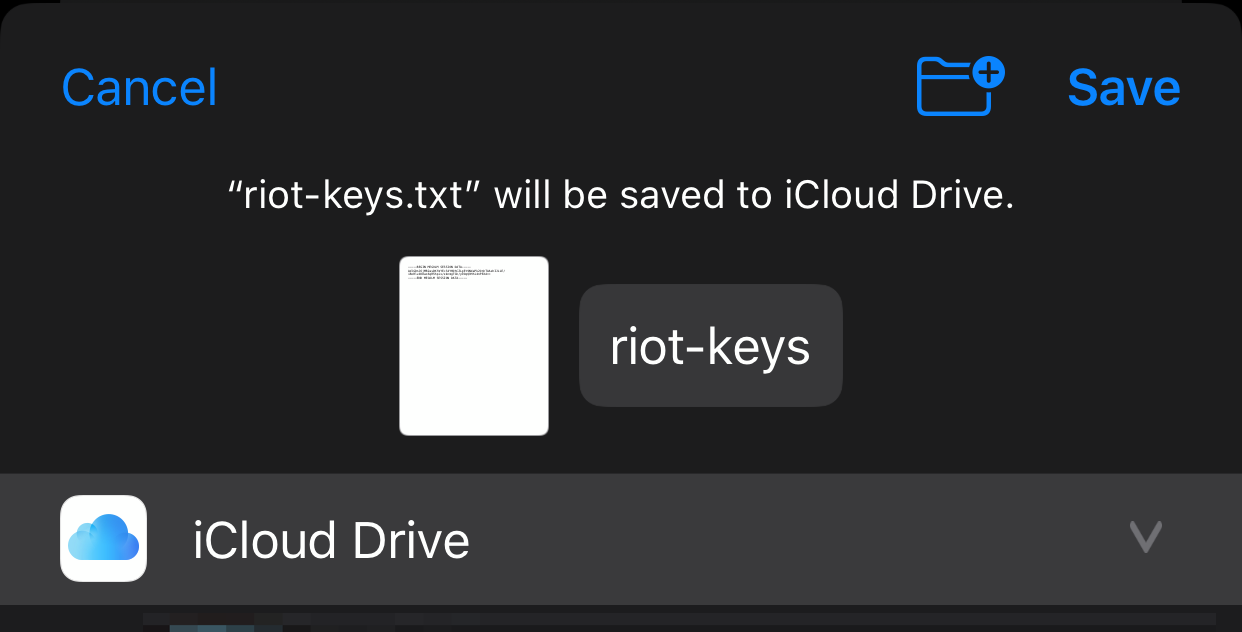
Import
This is a temporary solution until this issue is resolved
-
Tap the in the bottom right corner
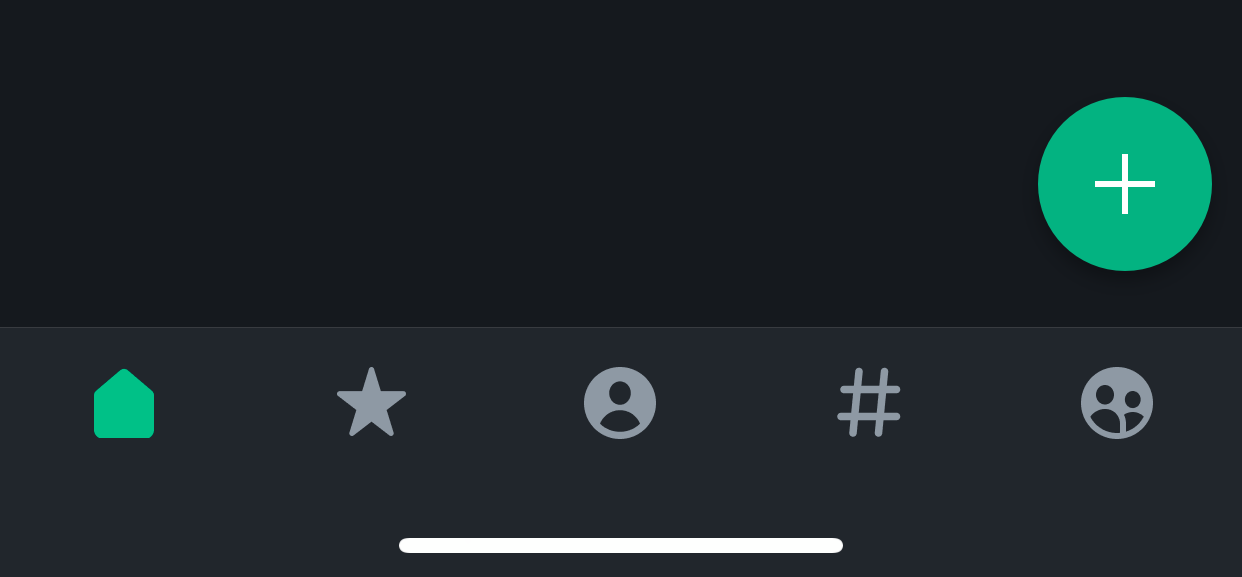
-
Tap Create room
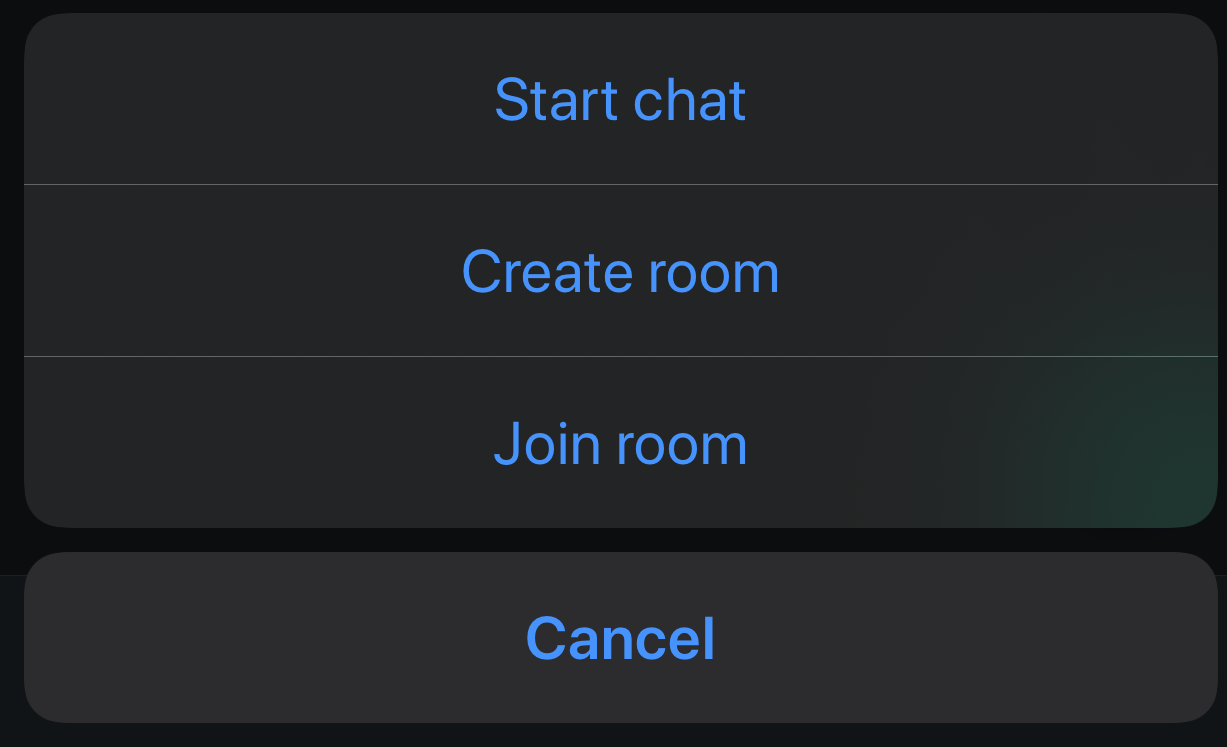
-
Tap the room name (Empty room) at the top

-
Tap the room name again
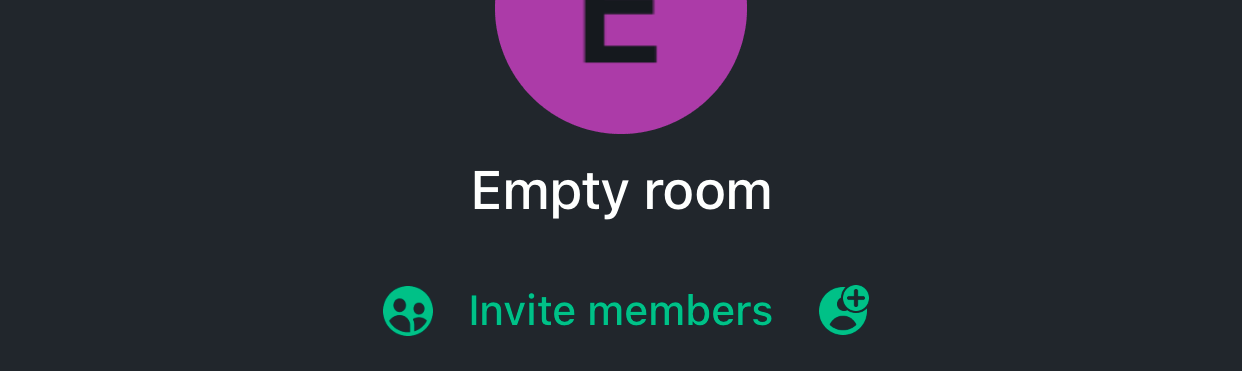
-
Under Advances, enable encryption
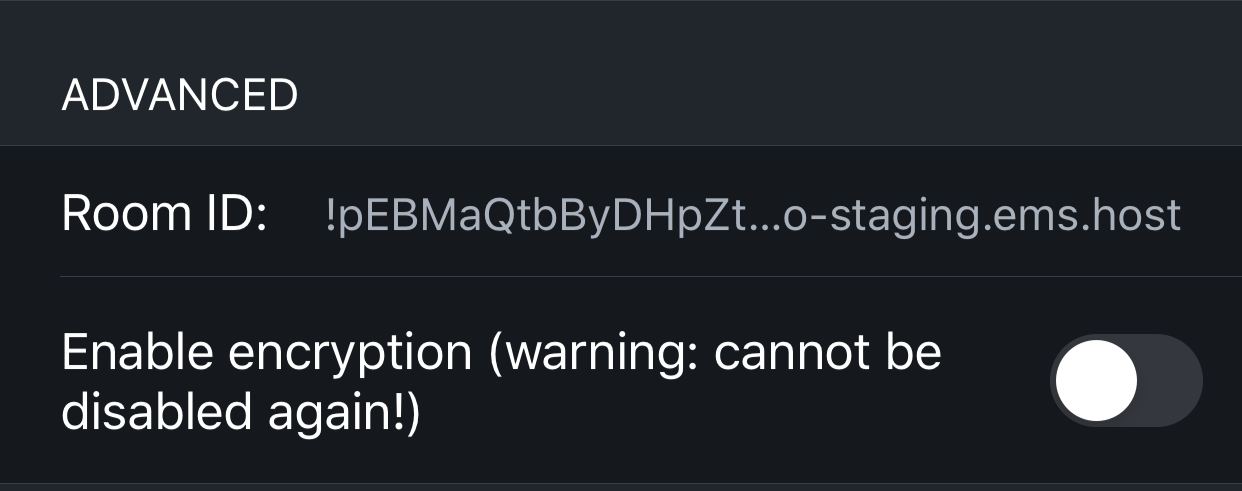
-
Tab Done in the top right
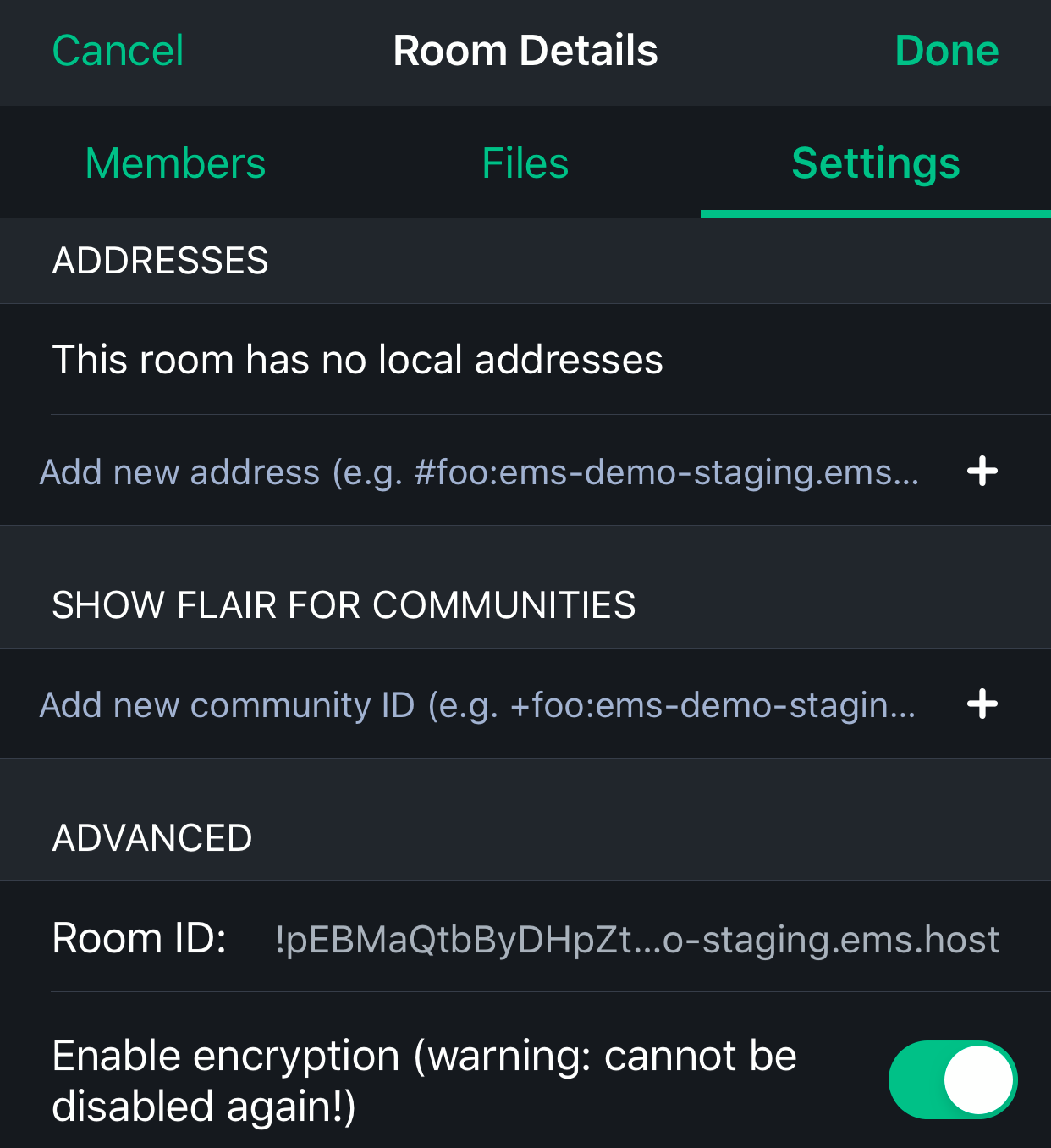
-
Tab the to send a file
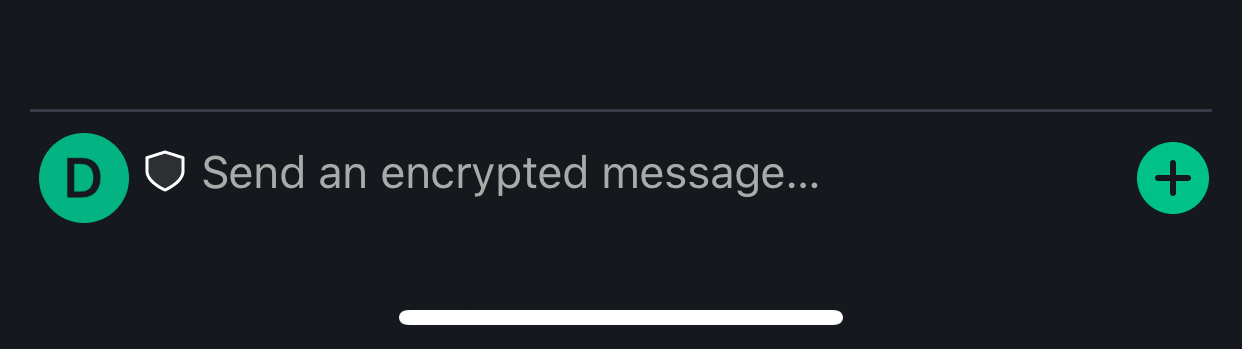
-
Tap Send file
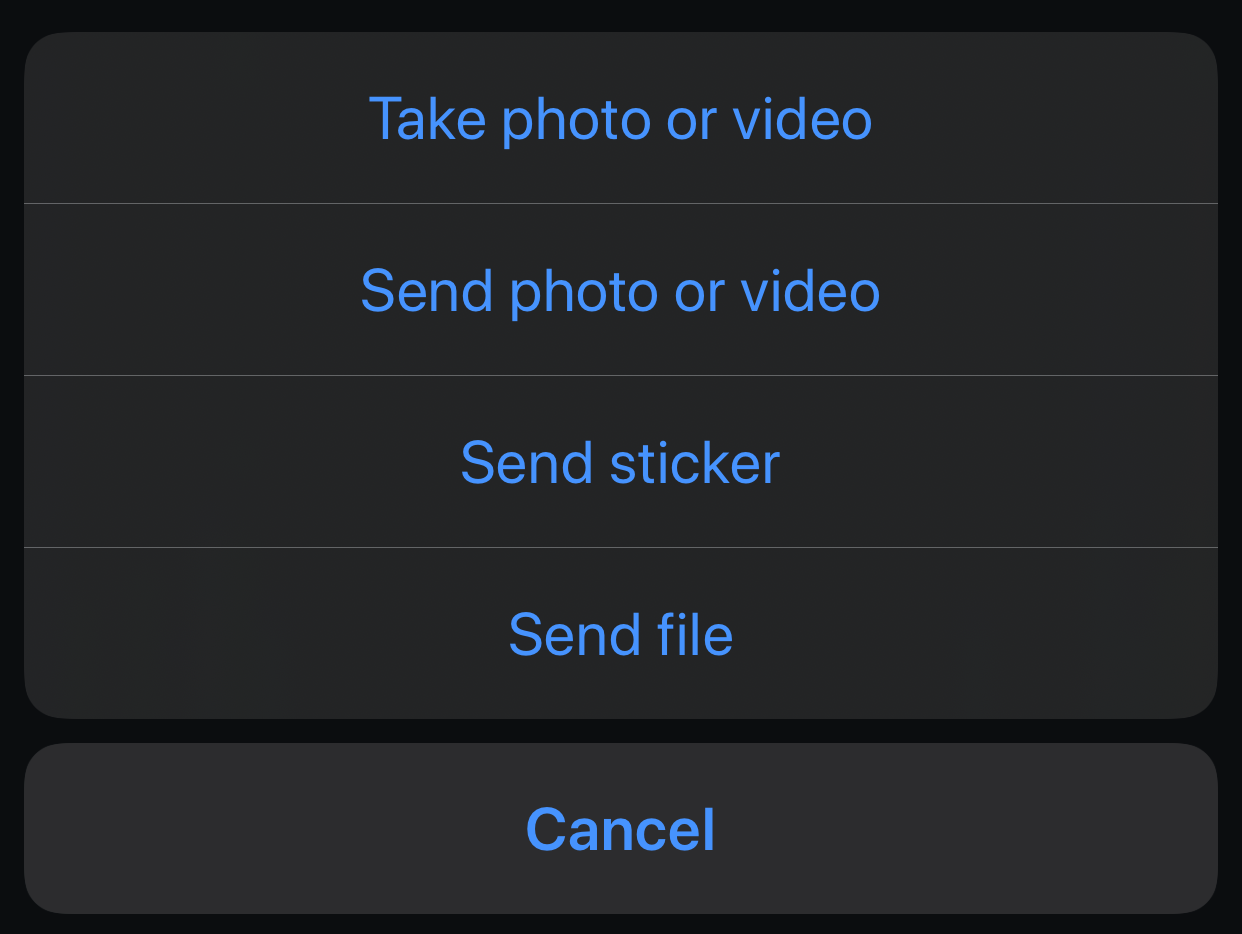
-
Browse to and select your export
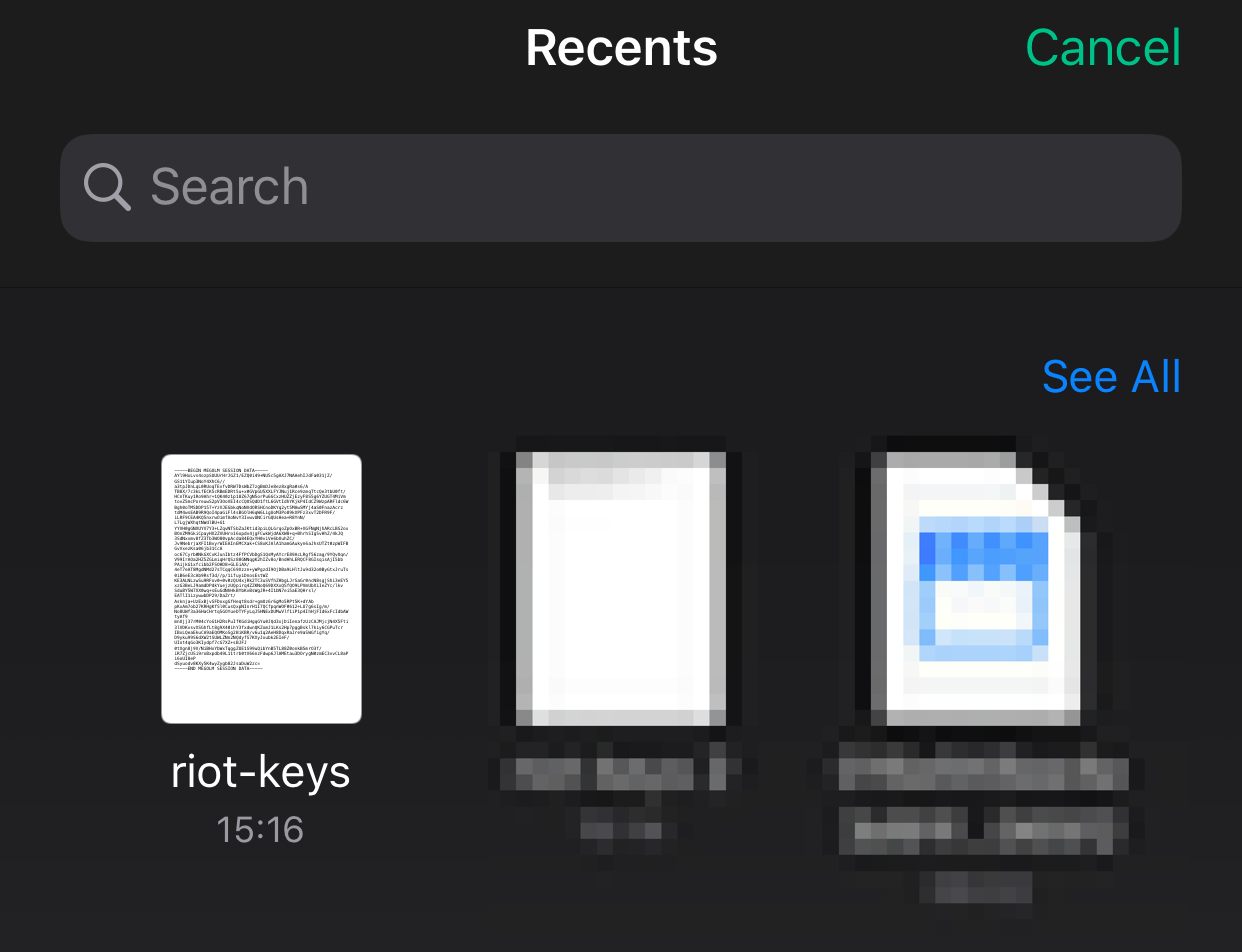
-
Tap the file you just sent
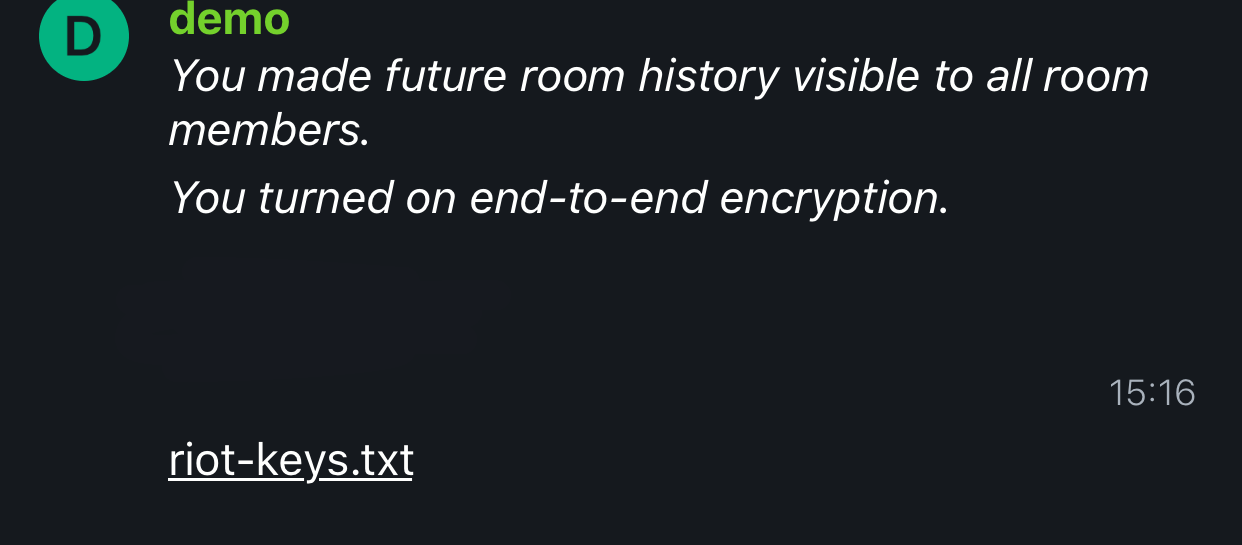
-
Tap Import
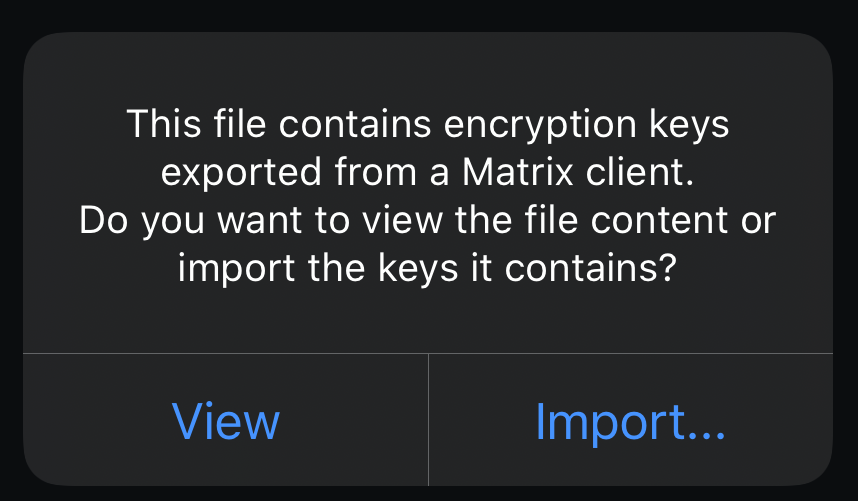
-
Enter your passphrase and tap Import
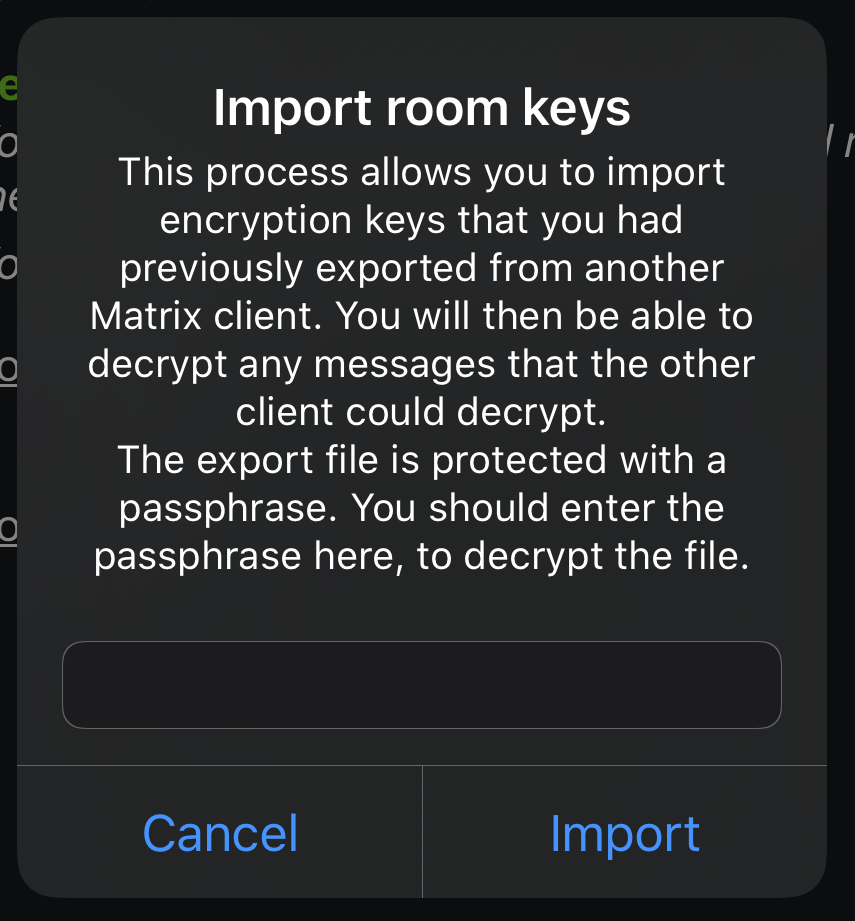
Element Android
Export
-
Tap your user picture in the top right
-
Tap the cog
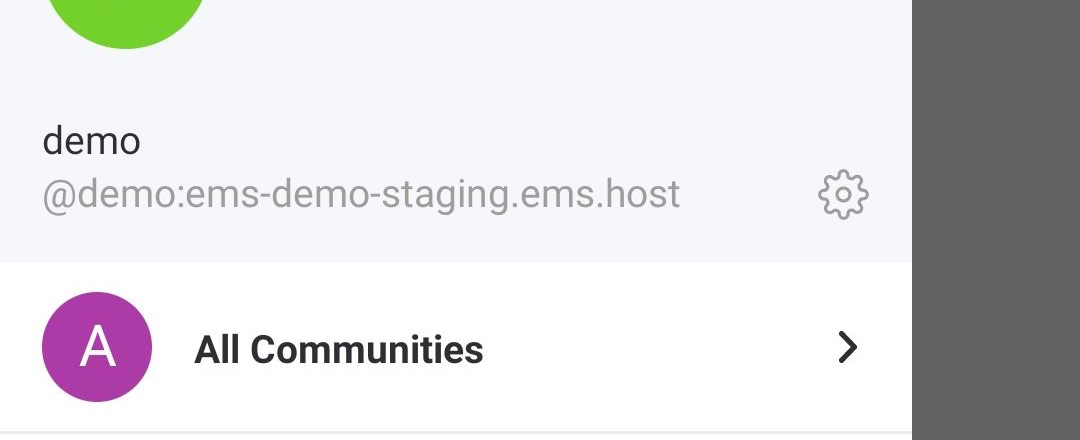
-
Tap Security & Privacy
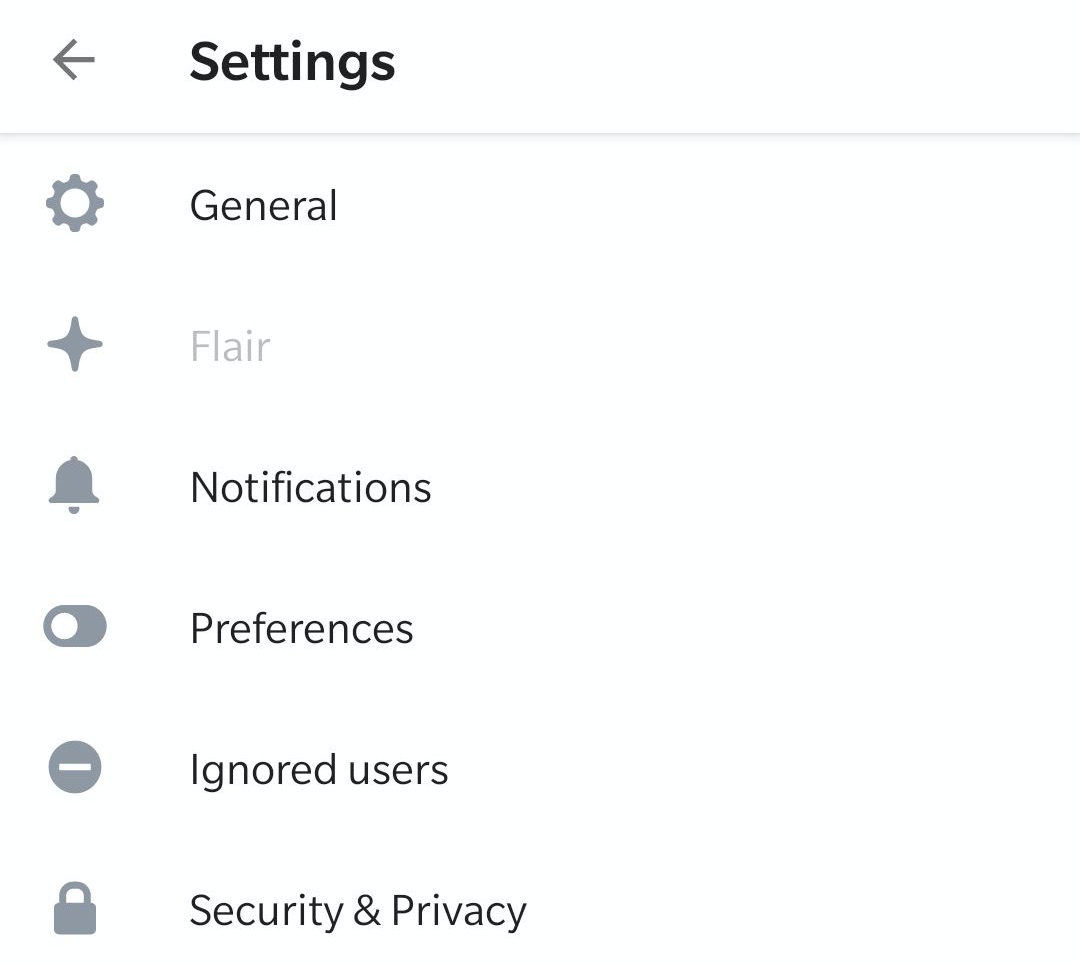
-
Tap Export E2E room keys
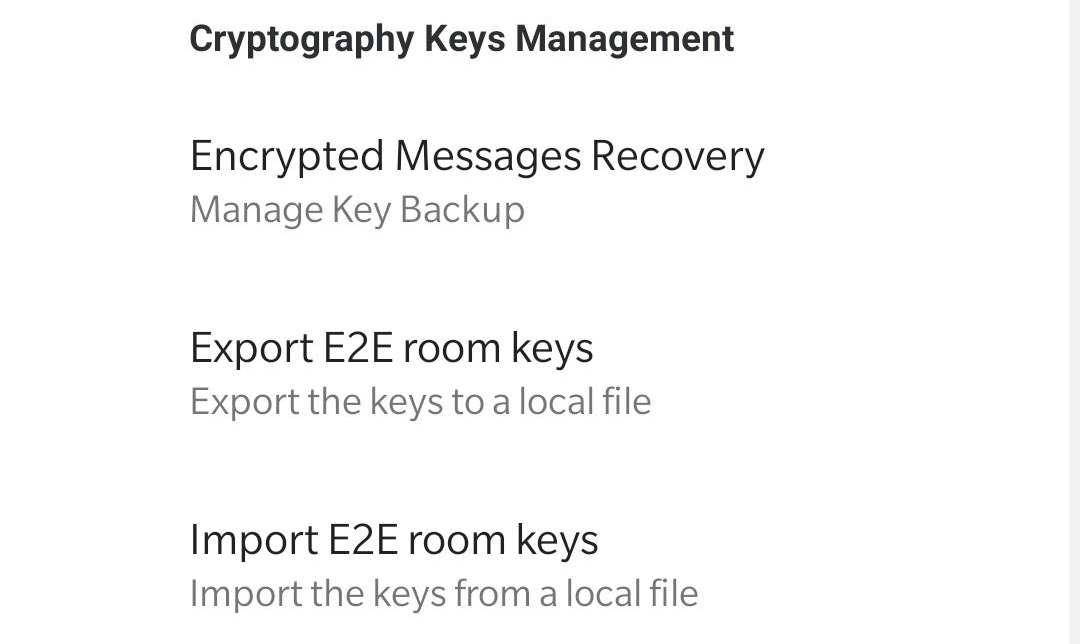
-
Select a location and a file name, then tap SAVE
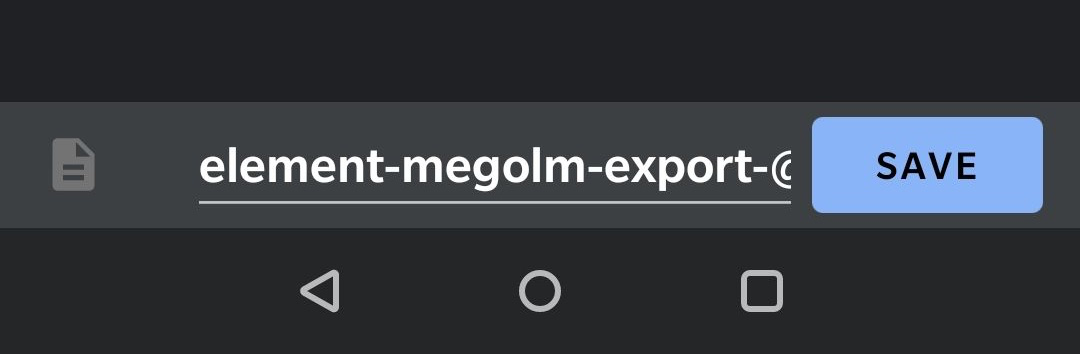
-
Enter a secure passphrase, then tap EXPORT
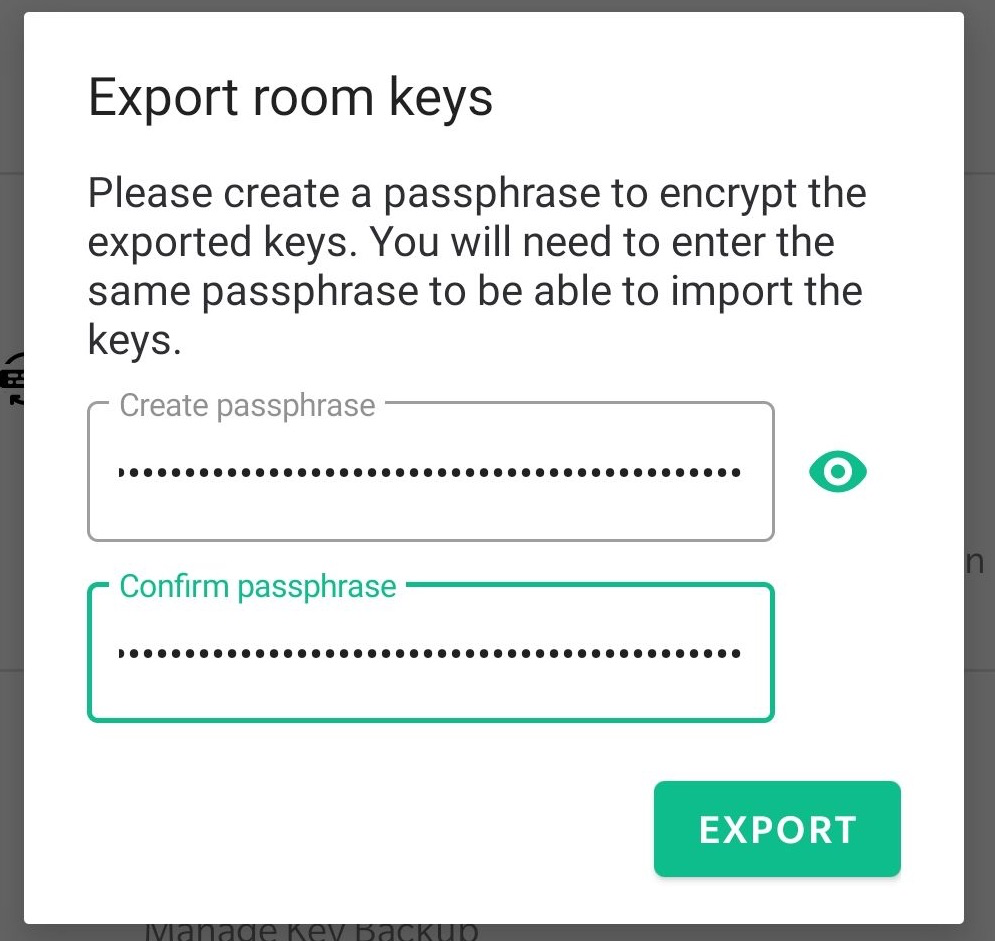
Import
-
Tap your user picture in the top right
-
Tap the cog
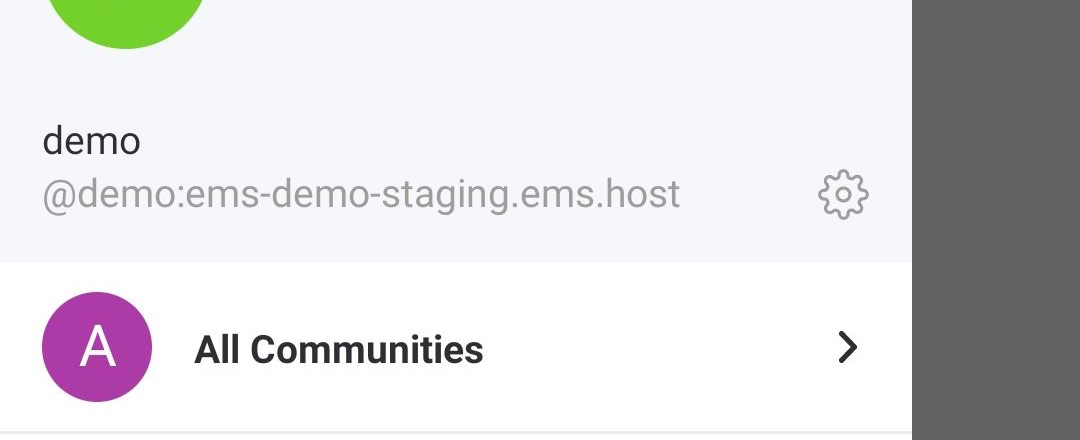
-
Tap Security & Privacy
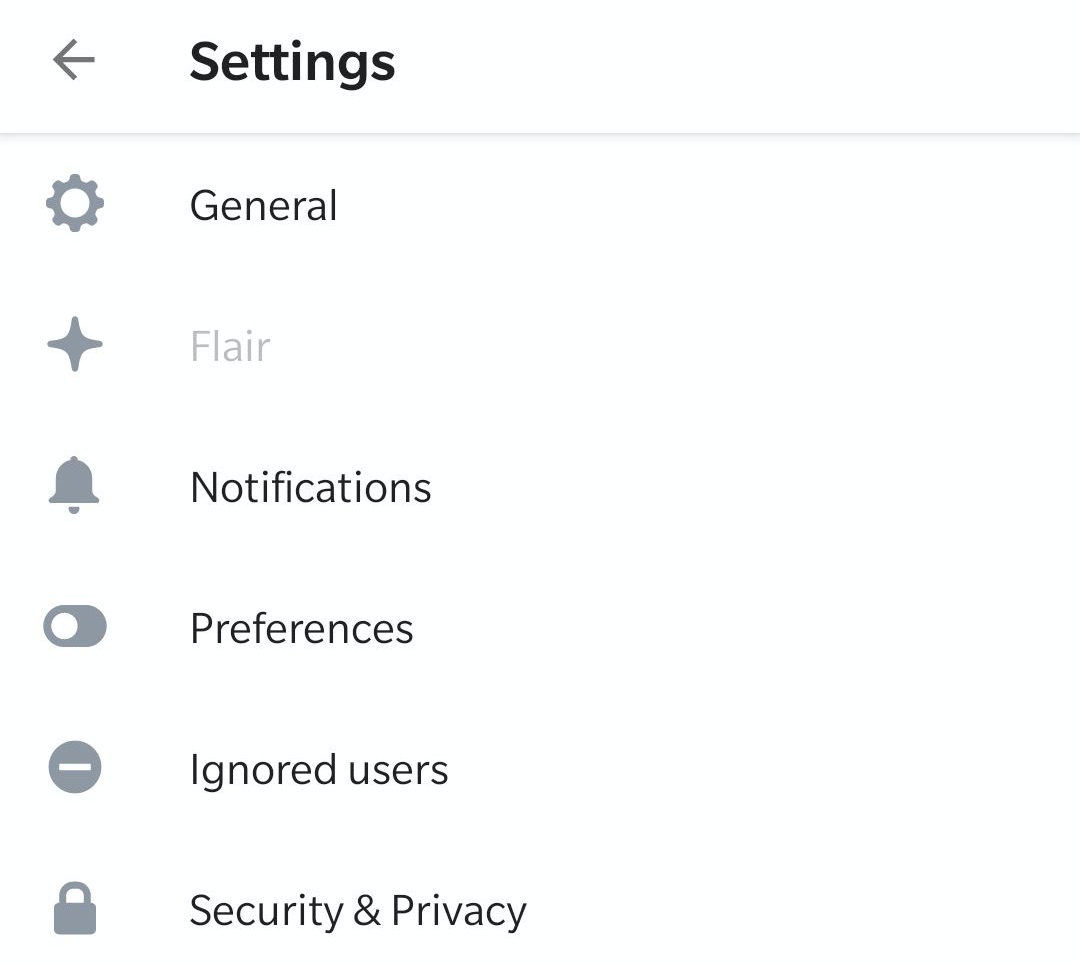
-
Tap Import E2E room keys
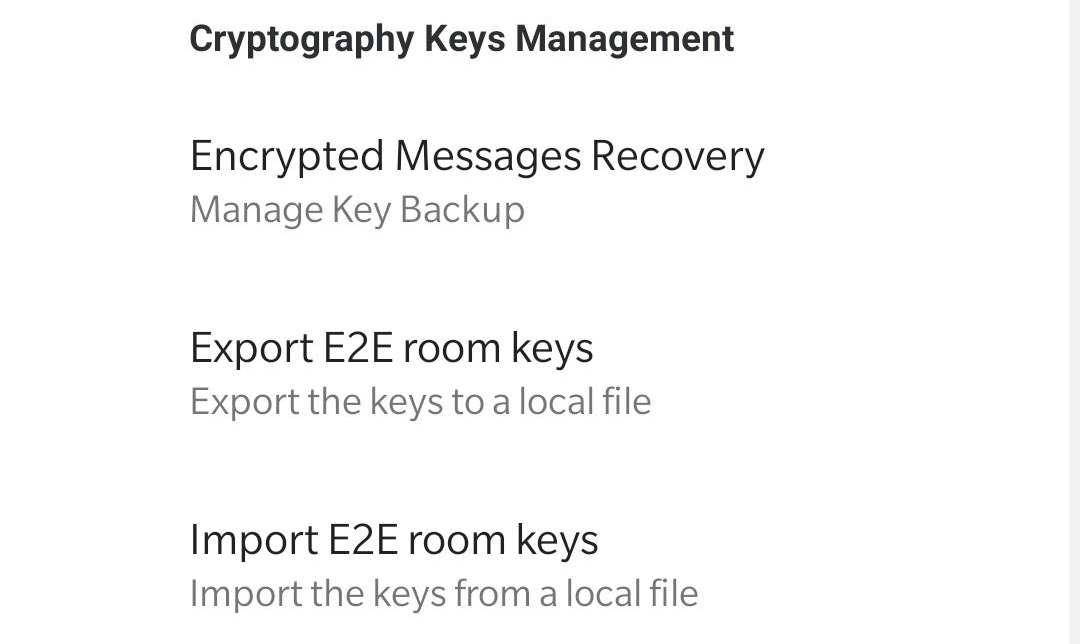
-
Browse to and select your export
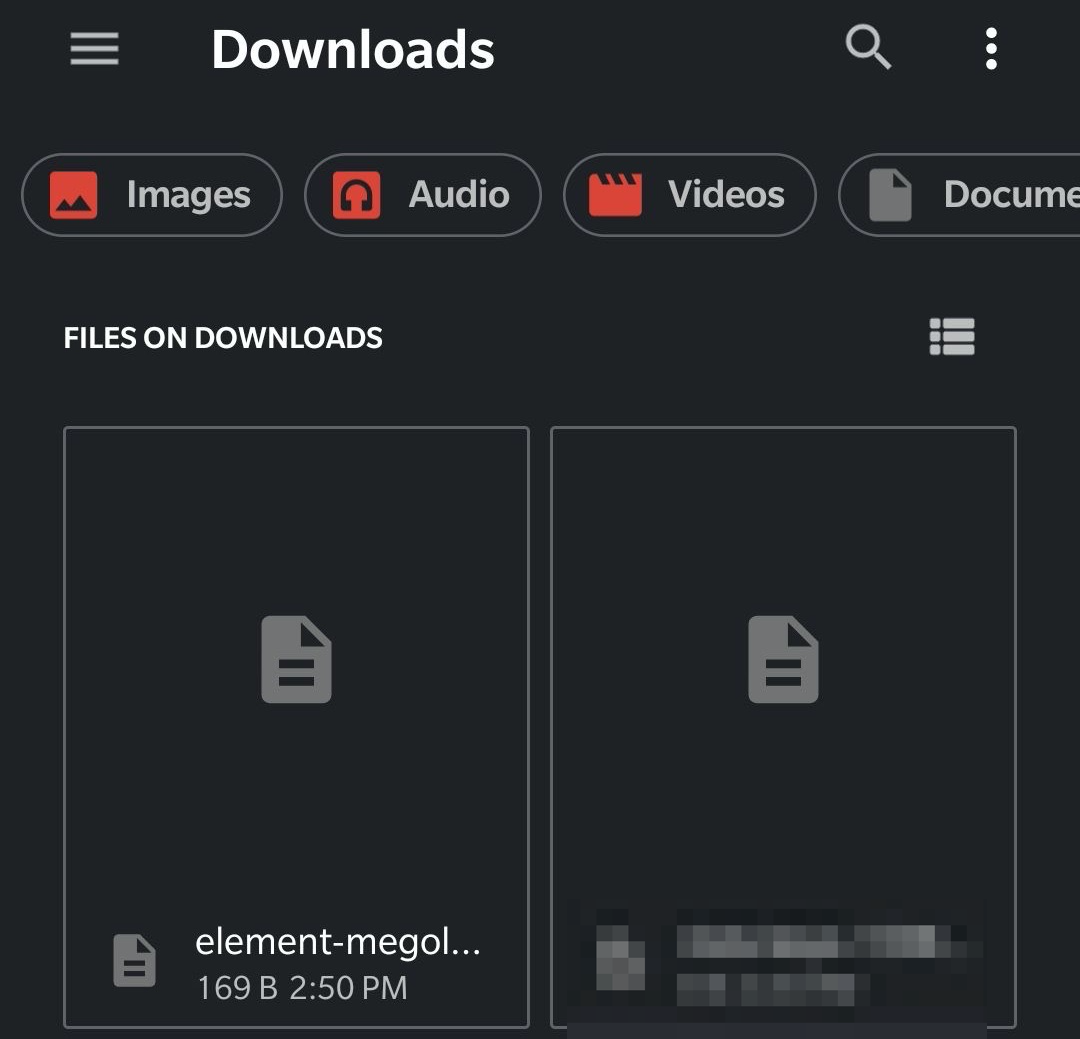
-
Enter your passphrase and tap IMPORT