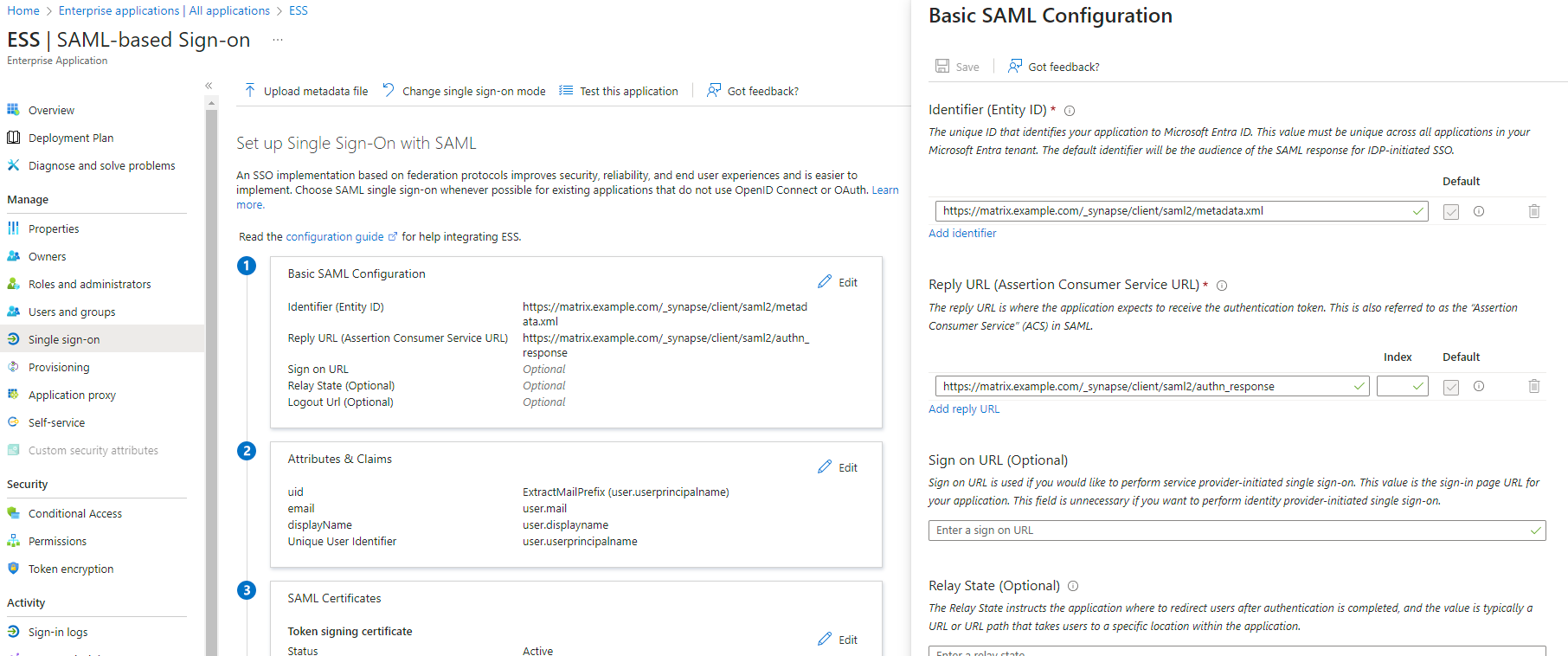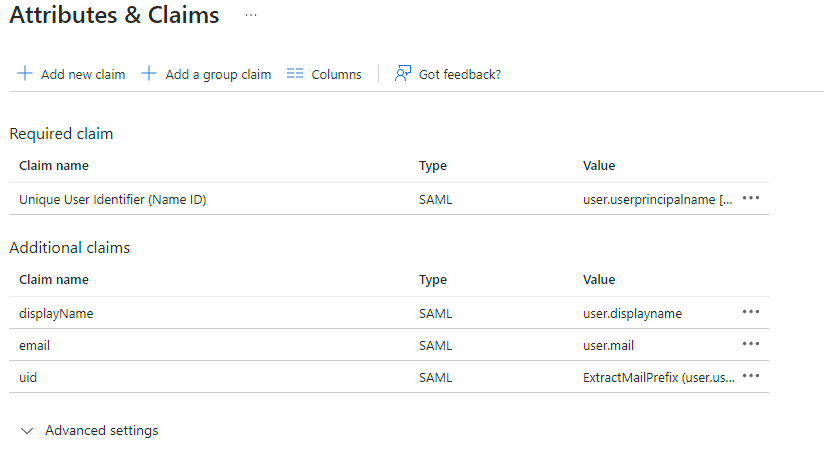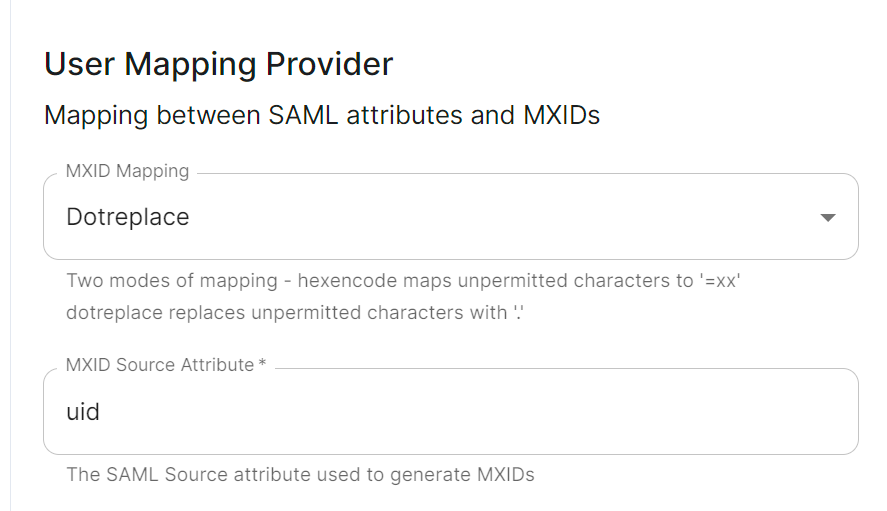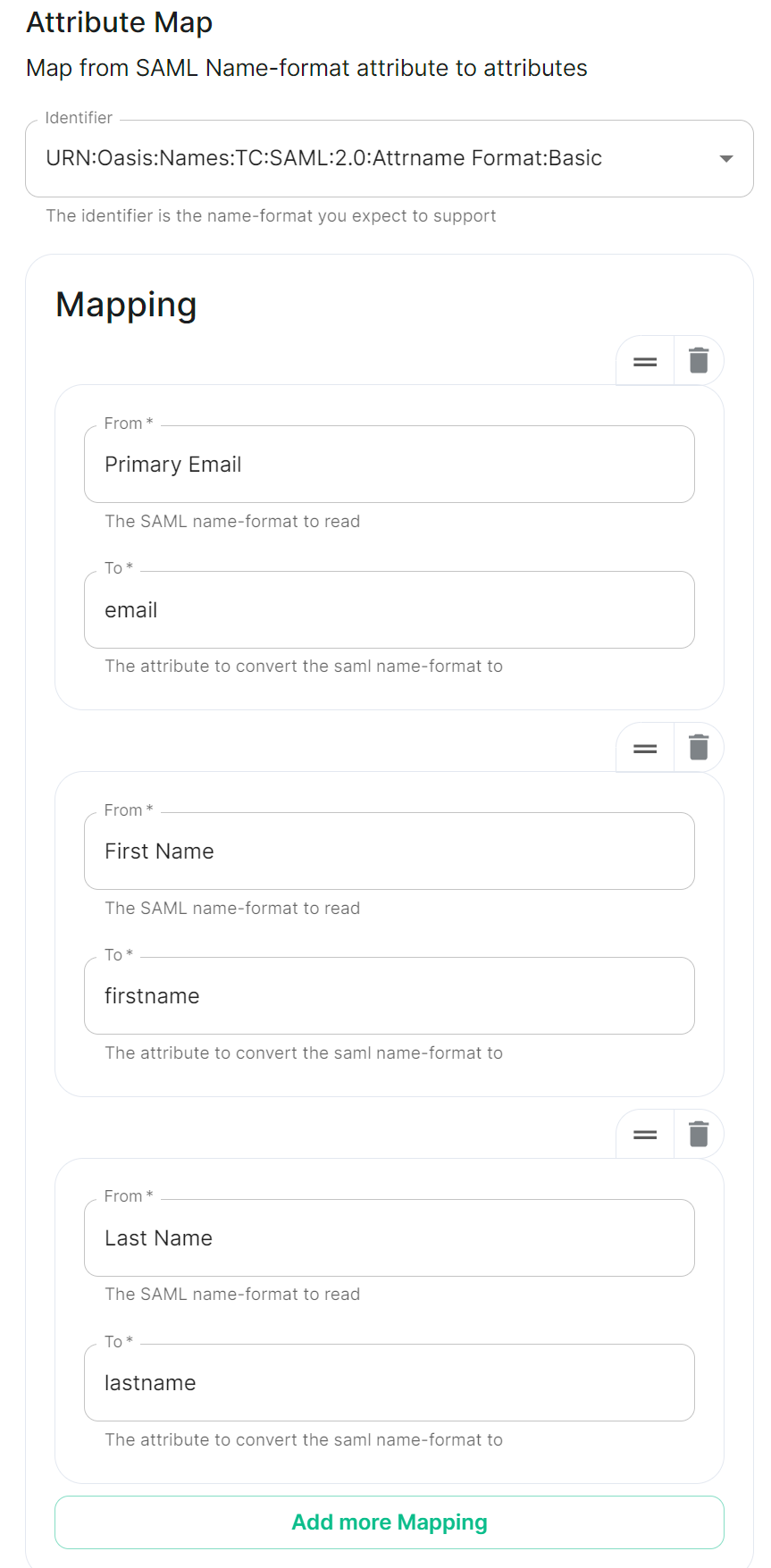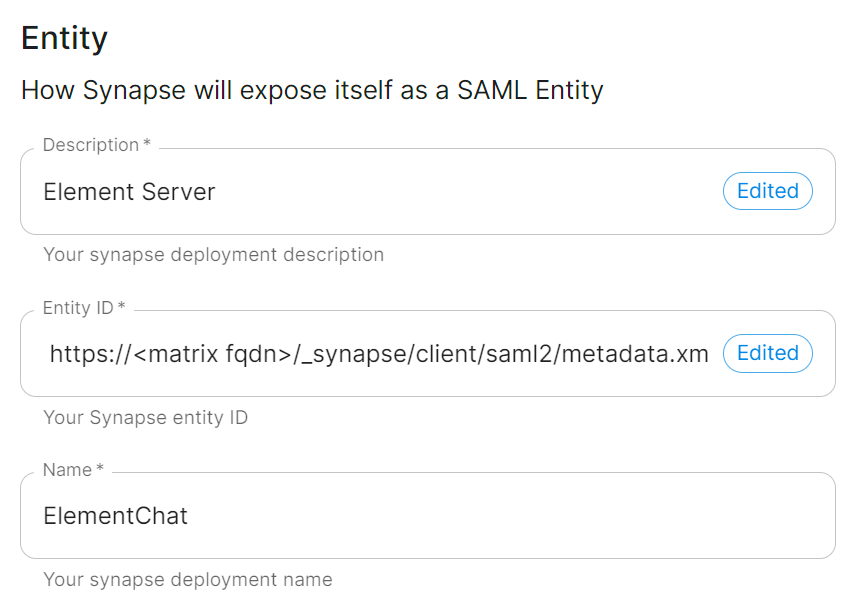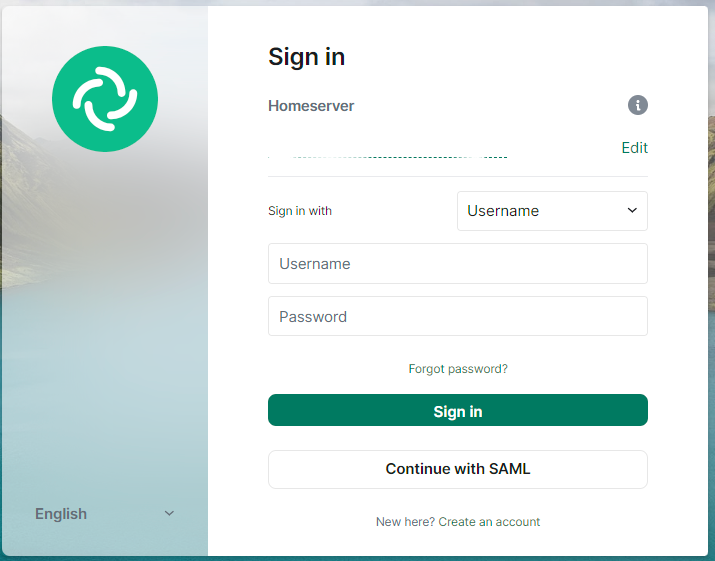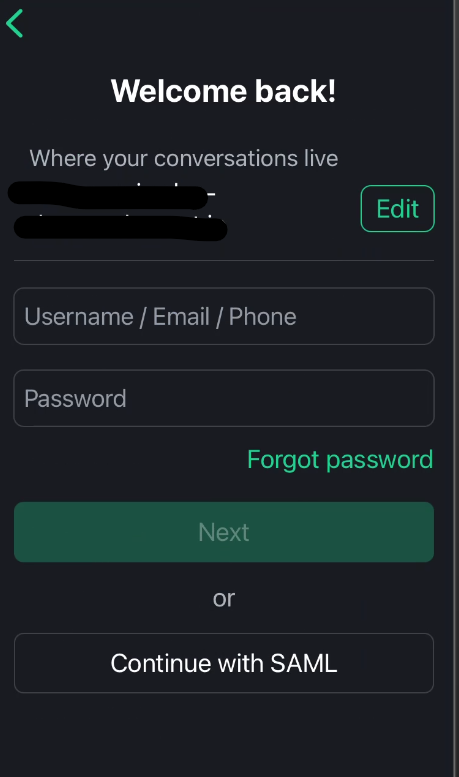Setting up Delegated Authentication with SAML on Microsoft Azure
Before setting up the installer, you have to configure Microsoft Entra ID.
Set up Microsoft Entra ID
With an account with enough rights, go to : Enterprise Applications
Click onNew ApplicationClick onCreate your own applicationon the top left cornerChoose a name for it, and selectIntegrate any other application you don't find in the galleryClick on "Create"SelectSet up single sign onSelectSAMLEditonBasic SAML ConfigurationInIdentifier, add the following URL :https://<synapse fqdn>/_synapse/client/saml2/metadata.xmlRemove the default URLInReply URL, add the following URL :https://<synapse fqdn>/_synapse/client/saml2/authn_responseClick onSave
Make a note of theApp Federation Metadata UrlunderSAML Certificatesas this will be required in a later step.EditonAttributes & ClaimsRemove all defaults for additional claimsClick onAdd new claimto add the following (suggested) claims (the UID will be used as the MXID):Name:uid, Transformation :ExtractMailPrefix, Parameter 1 :user.userprincipalnameName:email, Source attribute :user.mailName:displayName, Source attribute :user.displayname
Click onSave
In the application overview screen selectUsers and Groupsand add groups and users which may have access to element
Configure the installer
Add a SAML provider in the 'Synapse' configuration after enabling Delegated Auth and set the following (suggested) fields in the installer:
Allow Unknown AttributesUnderAttribute Map, select theIdentifier-URN:Oasis:Names:TC:SAML:2.0:Attrname Format:Basic
UnderMappingadd the following (suggested) mappings:From:Primary EmailTo:emailFrom:First NameTo:firstnameFrom:Last NameTo:lastname
UnderEntity, enter adescription, theEntity ID(from Azure) and aname.
UnderUser Mapping Providerselect the following:MXID Mapping:DotreplaceMXID Source Attribute:uid
UnderMetadata URL, add theApp Federation Metadata URLfrom Azure.
When clients connect, along with any existing authentication methods still enabled, they should now also have an option to Continue with SAML: