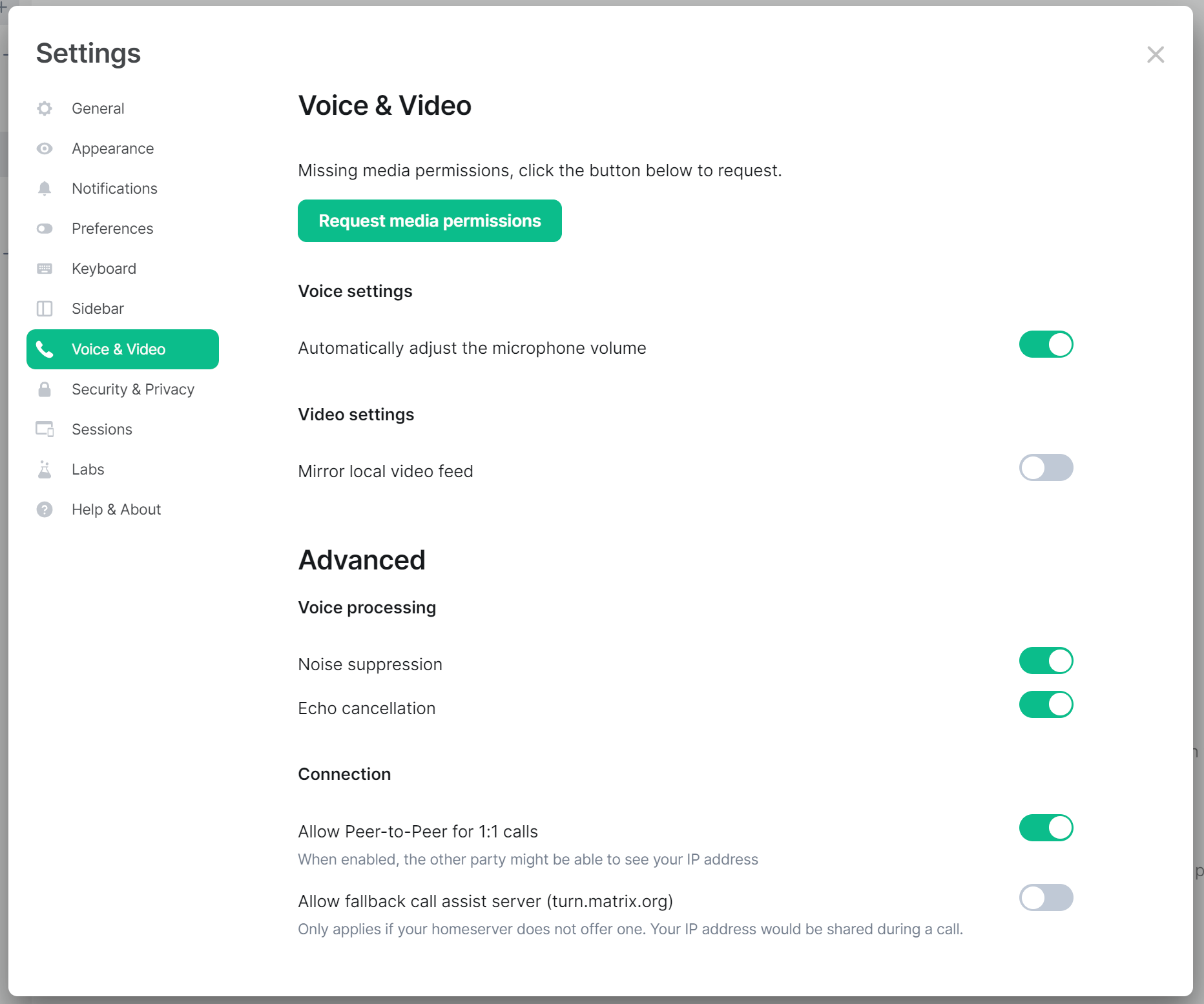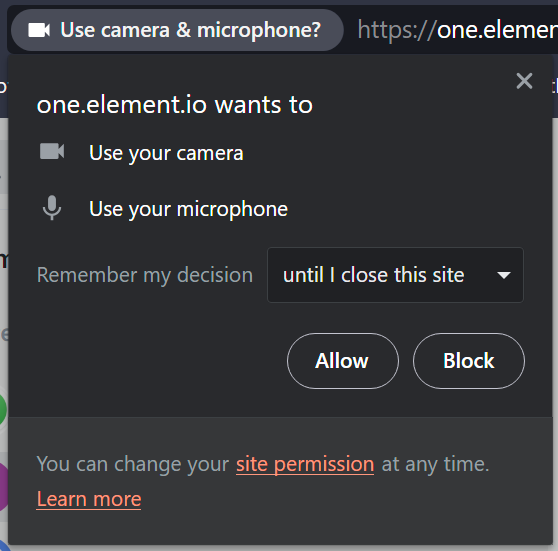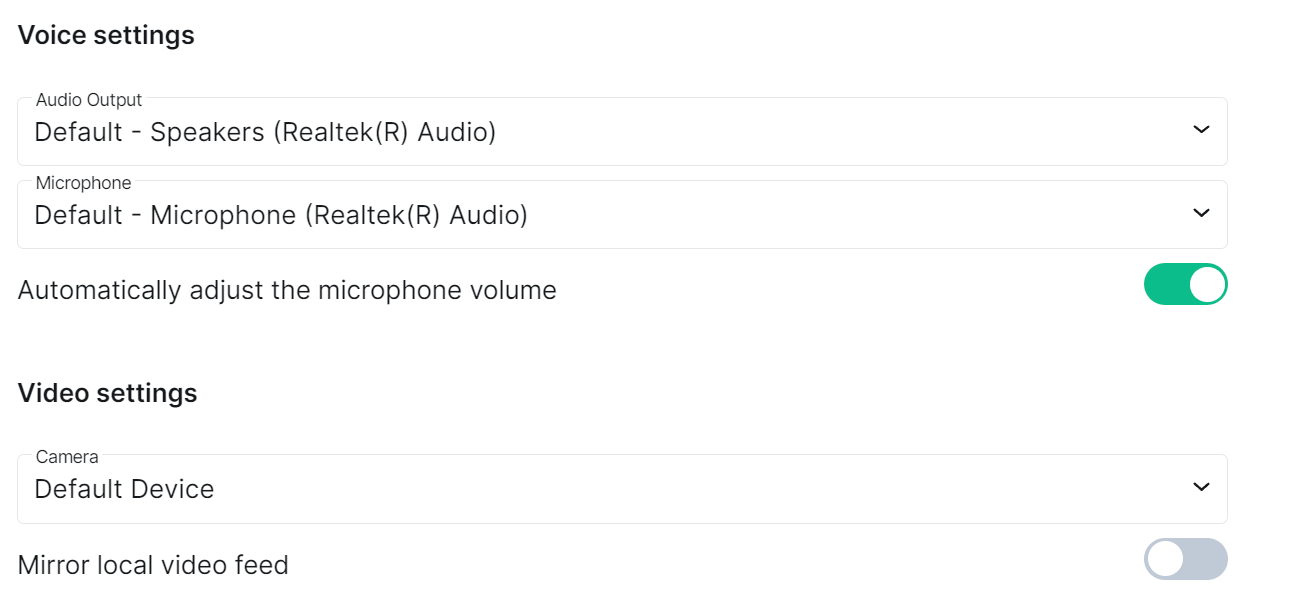Voice & Video Settings
Disclaimer: This guide refers to using the Element Matrix clients, Element Web or Element Desktop apps
Accessing Voice & Video Settings
You can change your Matrix account settings by clicking your profile icon in the top left of the Element client. By default, this will be a coloured circle with the first letter of your Matrix ID. From the presented drop-down menu, you'll be able to jump into specific settings straight away, or access All Settings. Clicking All Settings will take you first to General settings, click Voice & Video in the vertical navigation menu on the left to open Voice & Video settings.
Info: The below setting layout / order may change in subsequent client updates, however generally most settings will still perform the same function.
Voice & Video Settings
The Voice & Video settings section allows you to change your default audio and microphone devices, individual voice and video preferences as well as configure advanced options relating to Video Processing and your Connection.
To start, if you haven't yet made use of Voice & Video, you may see a Requests media permissions prompt, you will need to do this, then accept the prompt in your browser to allow the Element client to see, and use your Camera and Microphone.
Once you have provided media permissions, you will be able to customise you default Audio and Microphone devices under Voice Settings, and the default Camera to use under Video settings.