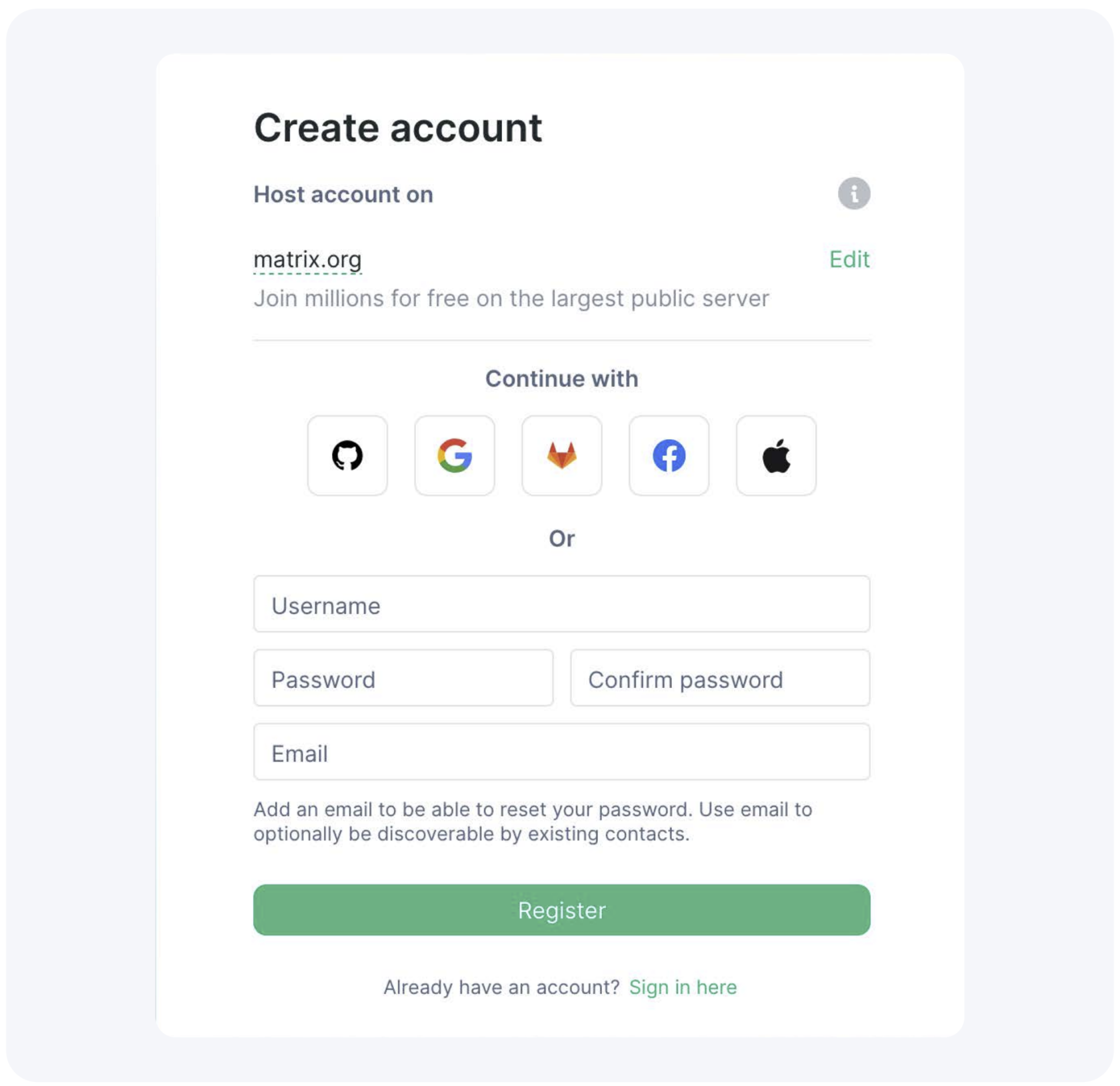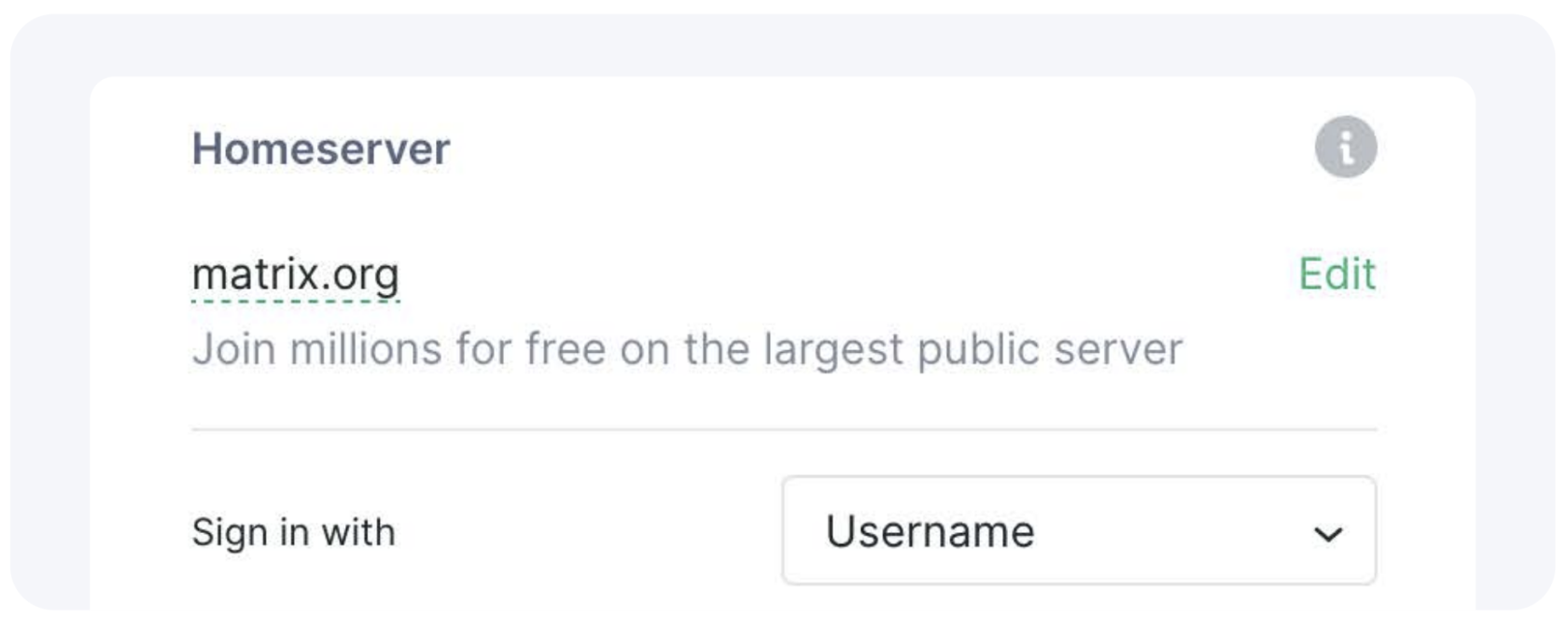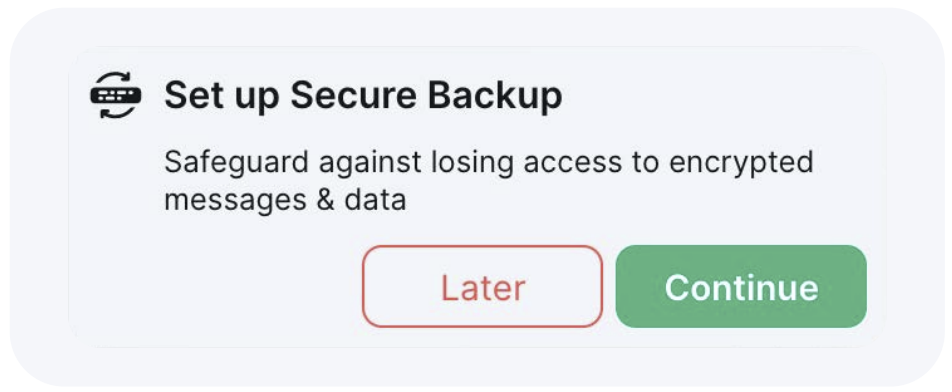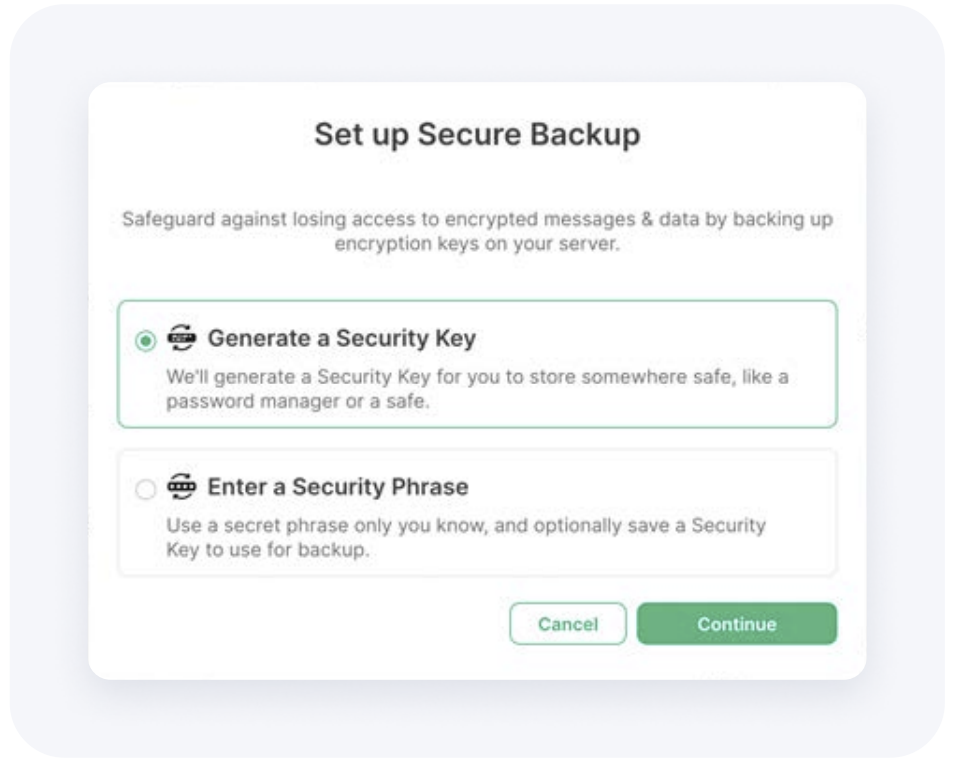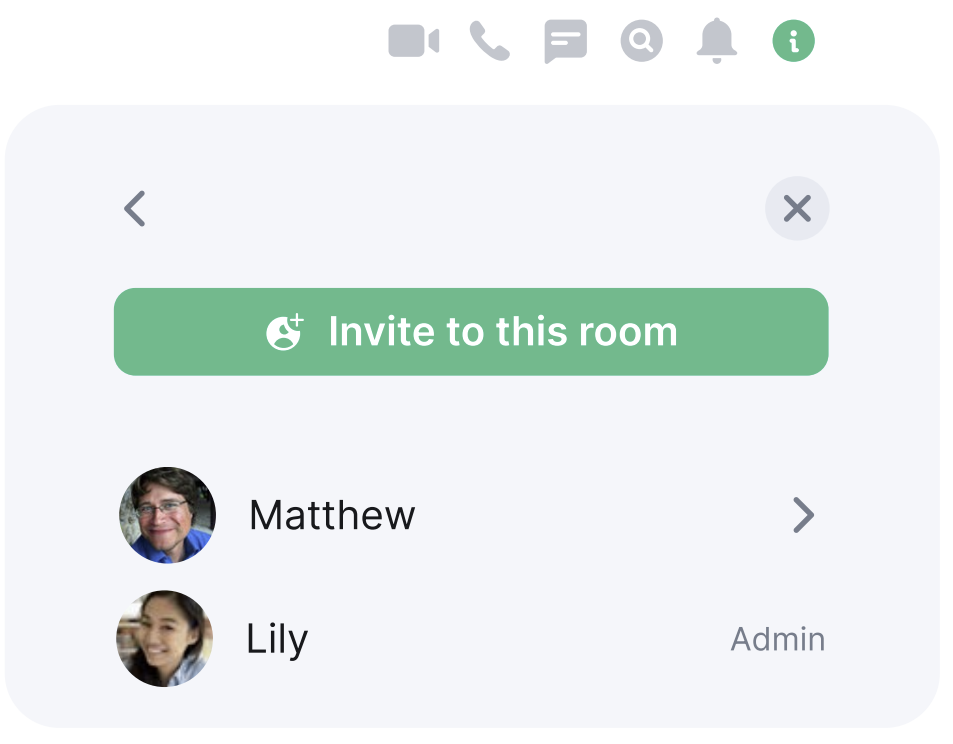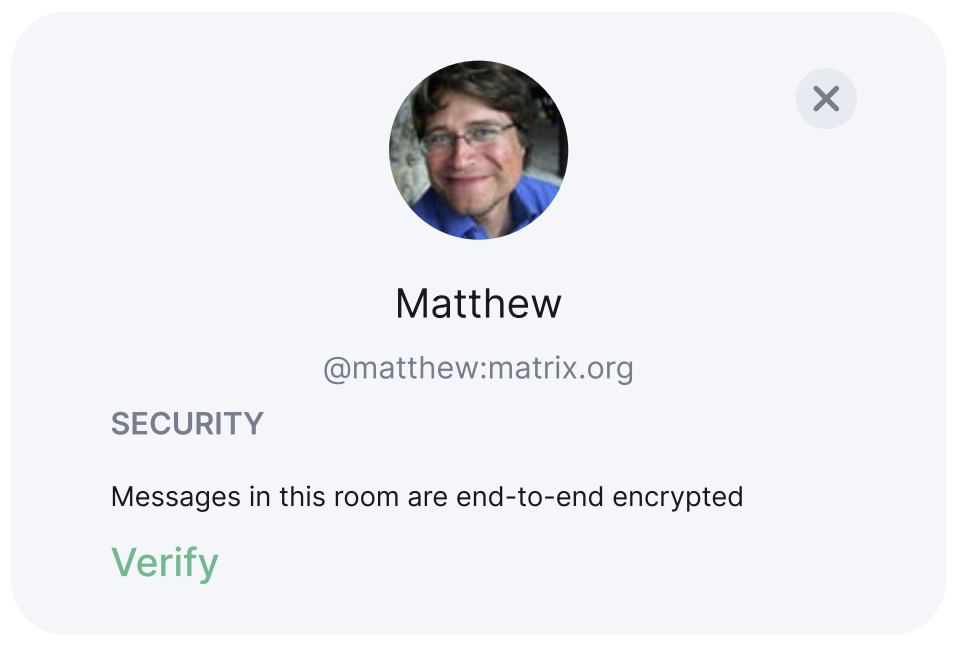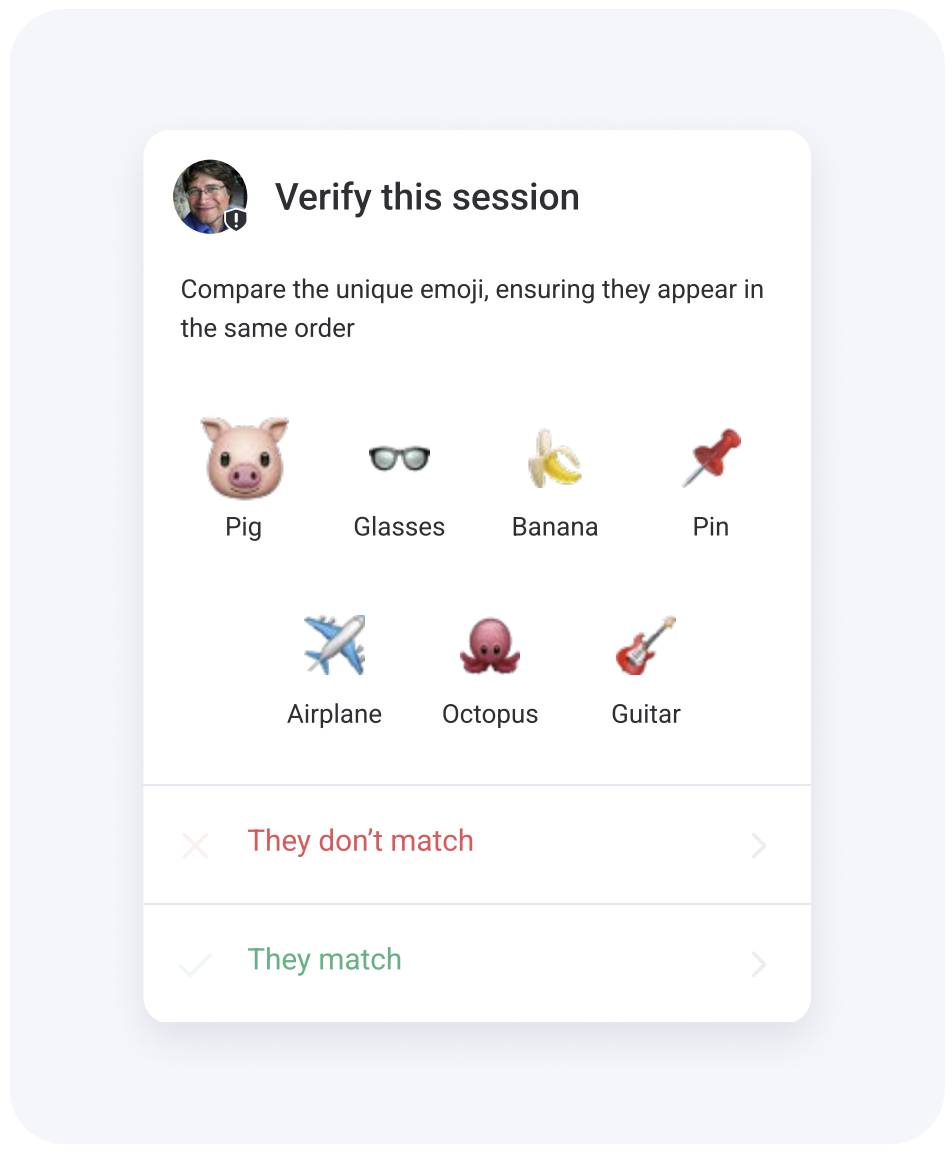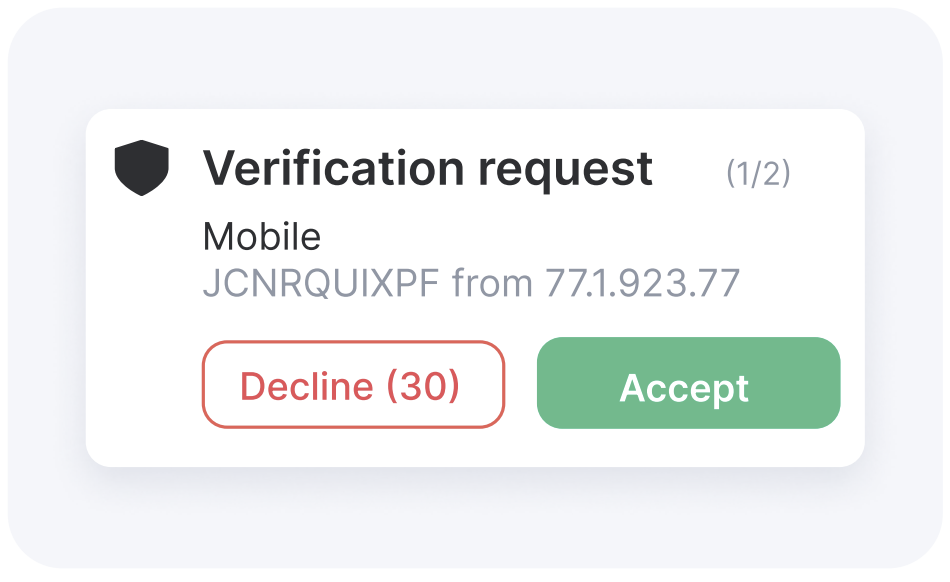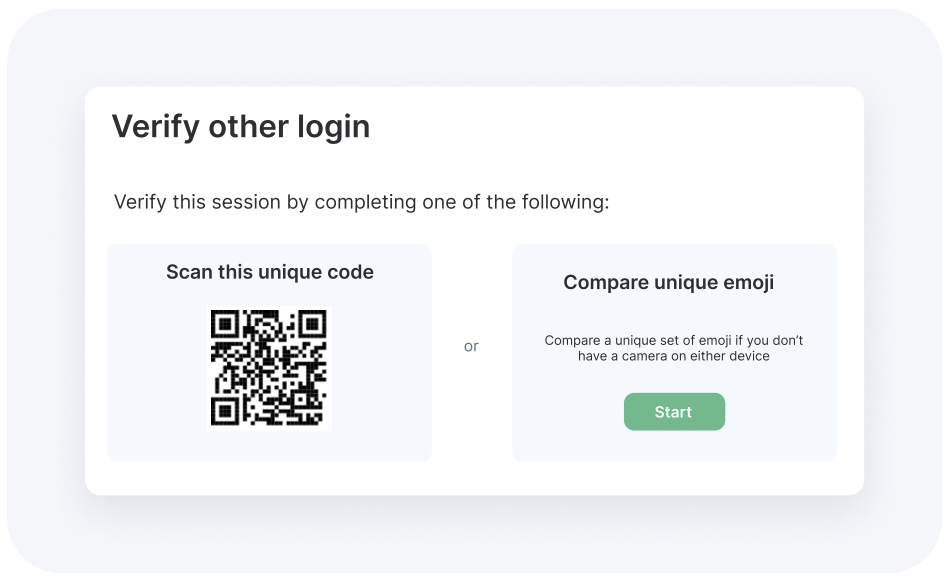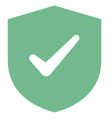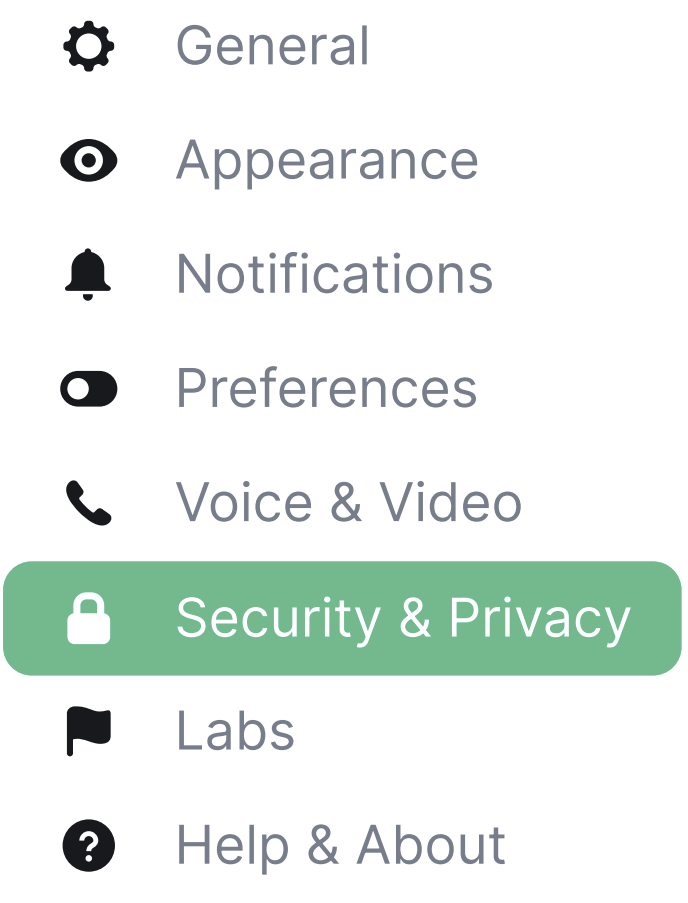Onboarding
Onboarding
If you are a new user click Create Account to register.
Select where to host your account by choosing a “homeserver”. You can use the custom server options to sign into other Matrix servers by specifying a homeserver URL. This allows you to use Element with an existing Matrix account on a different homeserver.
Click "Edit" to choose your preferred Matrix homeserver if you have one, or host your own.
To learn more about homservers,homeservers, please visit Matrix.matrix.org.
From here, please enter a username, password and email address and click Register.
Alternatively you can register with your existing Github, Google, Gitlab,GitLab, Facebook or Apple account.
Once prompted, please read the Terms and Conditions and click accept.
An email will be sent to your inbox to verify your email address, please follow the steps in the email to complete your registration.
Now you can login
Enter your email or username and password then click sign in / log in. From here you will be taken to Home, where you can start exploring!
Secure backup
Secure backup is an important safeguarding step to take, to ensure you never lose access to your encrypted messages and data.
When setting up your account, a message will appear which prompts you to do so. If you missed the prompt you can set this up from within your security and privacy settings.
-
Click continue to start this process.
-
Choose a memorable security passphrase or security key (for file store). This will create an encrypted backup on your server that only you can decrypt.
The next time you login on a new device or session, simply enter the passphrase or key to verify your session and you’ll have access to all of your data.
Device Verification
Device verification is optional and allows you to verify who you’re talking to.
-
Click the Avatar the person you would like to verify, in the room header or after clicking the information icon.
-
This will bring up their information and options, including one named "verify".
-
Once accepted, both you and the other user will have a set of emoji s appear on screen. We recommend comparing these in real life or over a video call to ensure you're verifying the right person. If these match, click accept and a green shield will display.
Verify an additional device
To add your additional device please log into the Element app. You will be asked to verify this login on your existing device. This is an important step as it’ll allow other people to see that the new login is really you.
-
Click Accept on your desktop app to start the verification process.
-
Next you will be asked to either scan a QR code with your mobile camera or compare unique emoji's.
-
A green shield will show once the process is complete.
-
To manage your verified device, go to Security & Privacy in your settings where you can see all devices, rename or sign out of them.