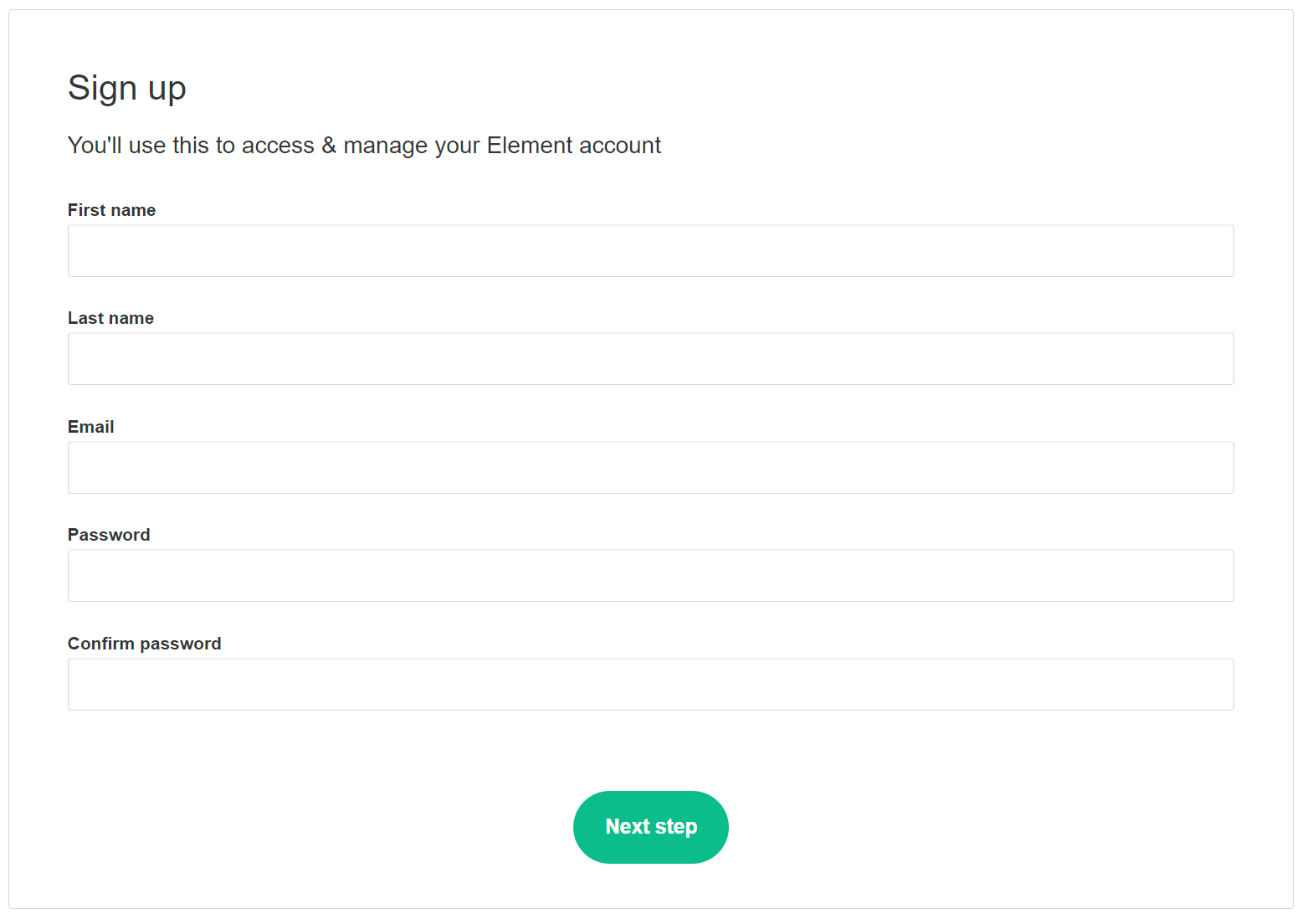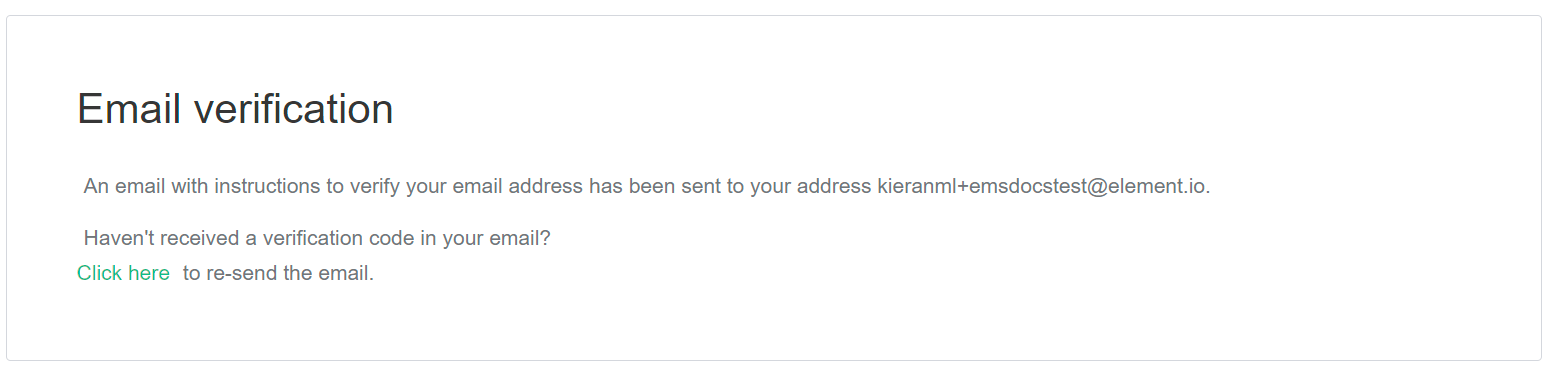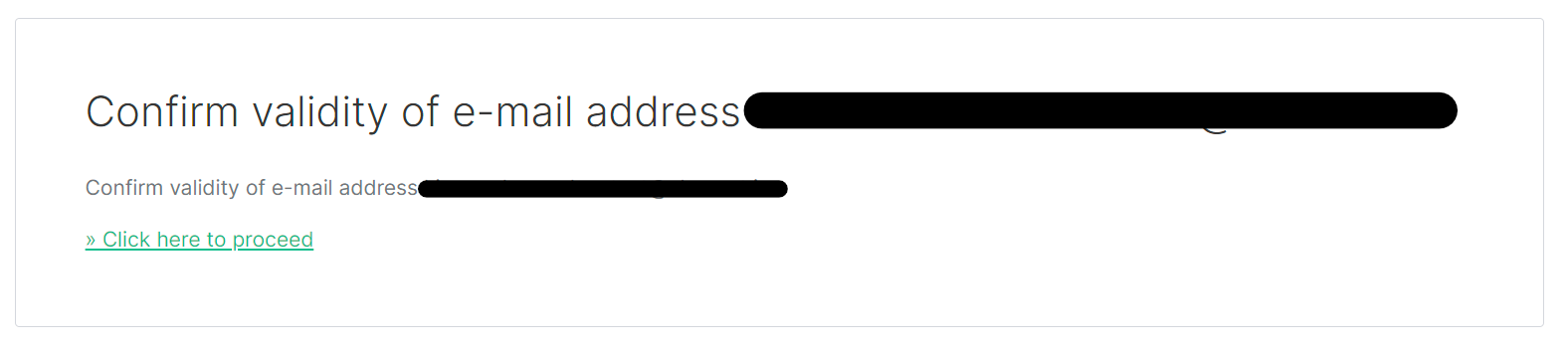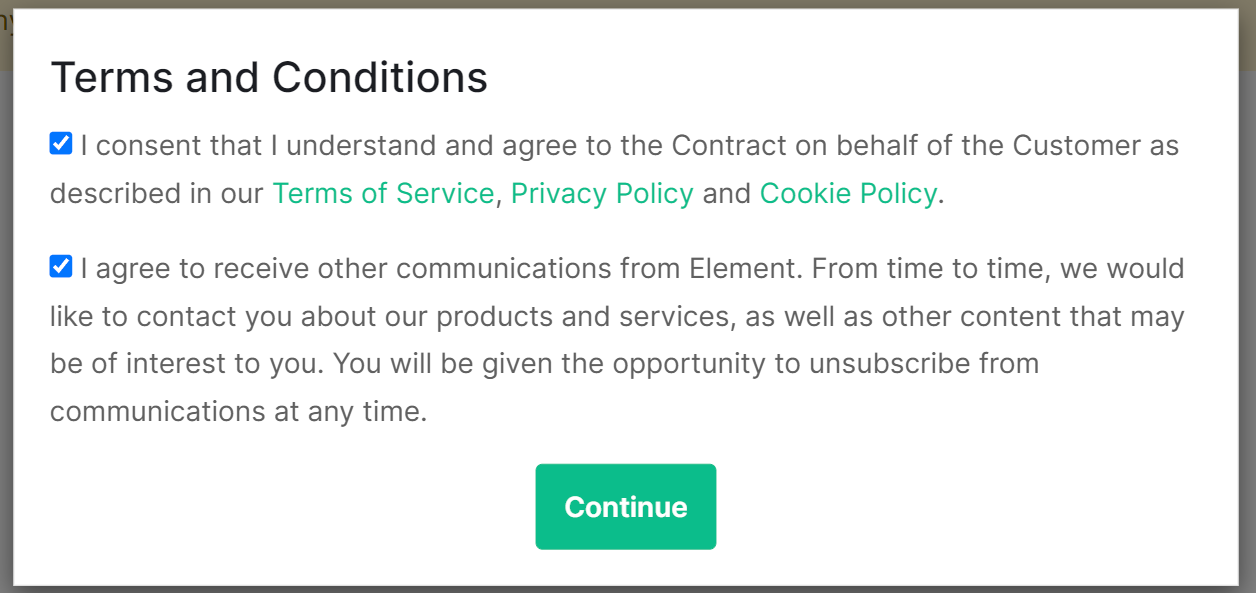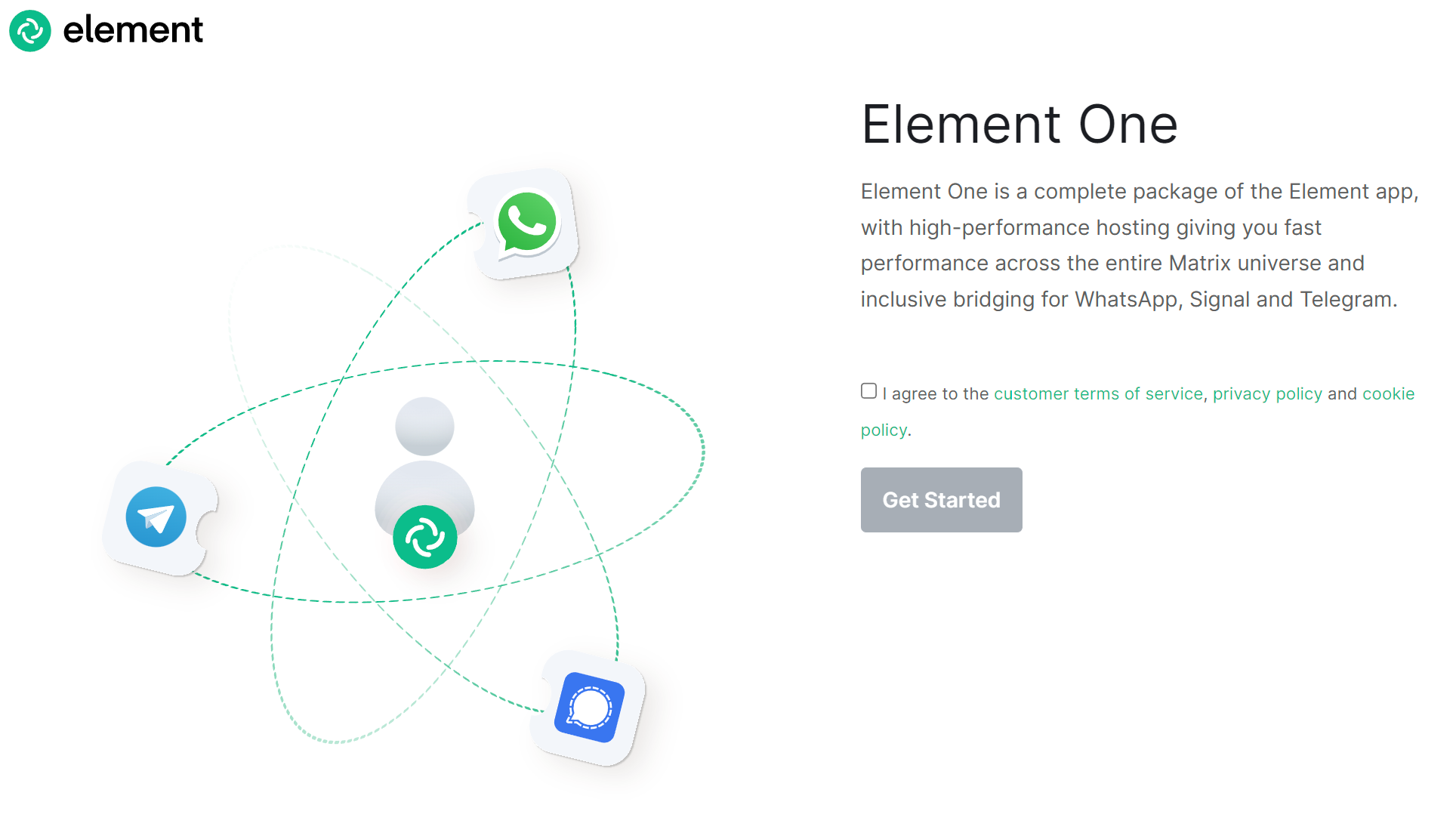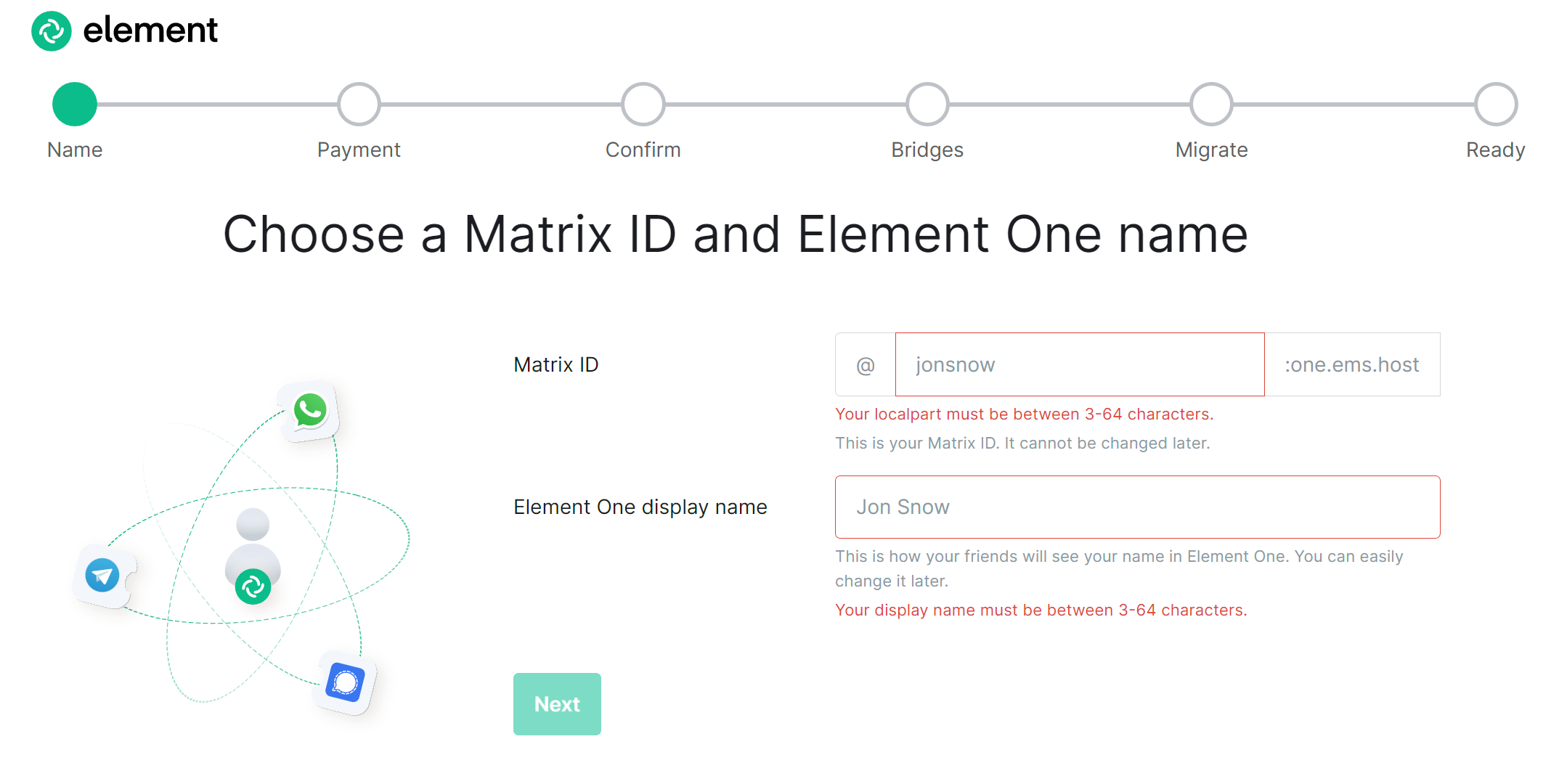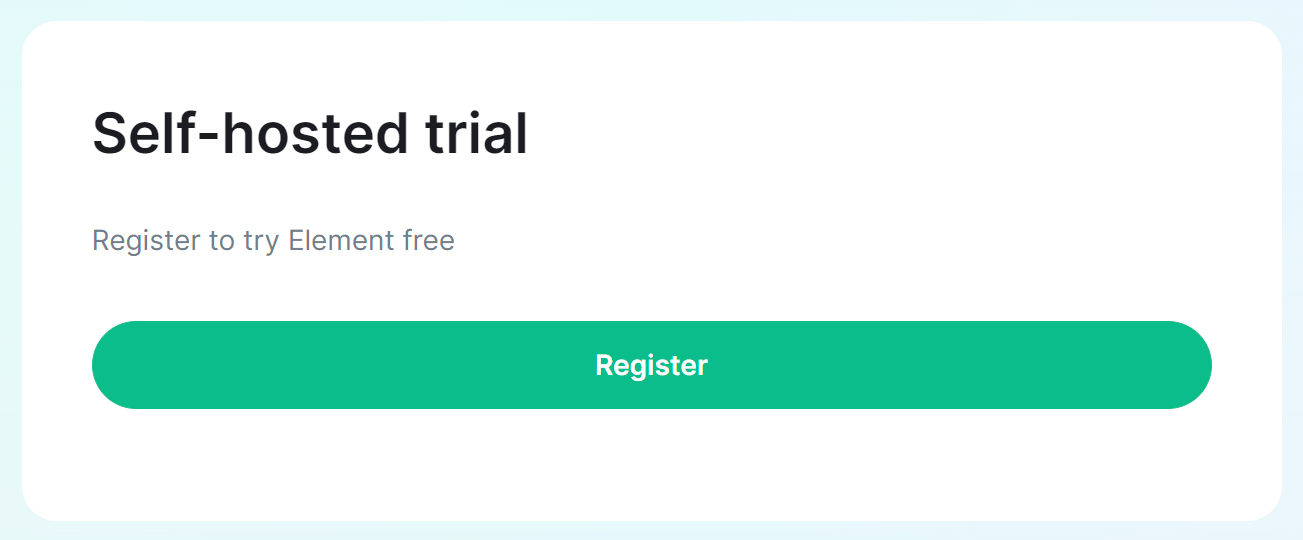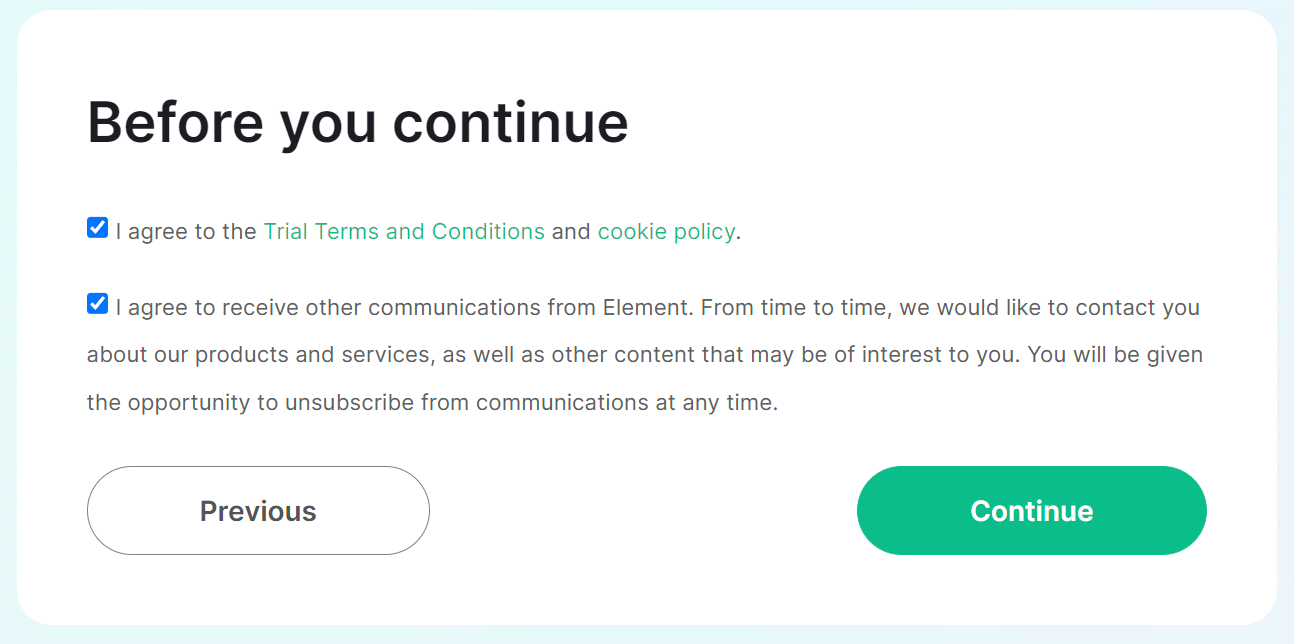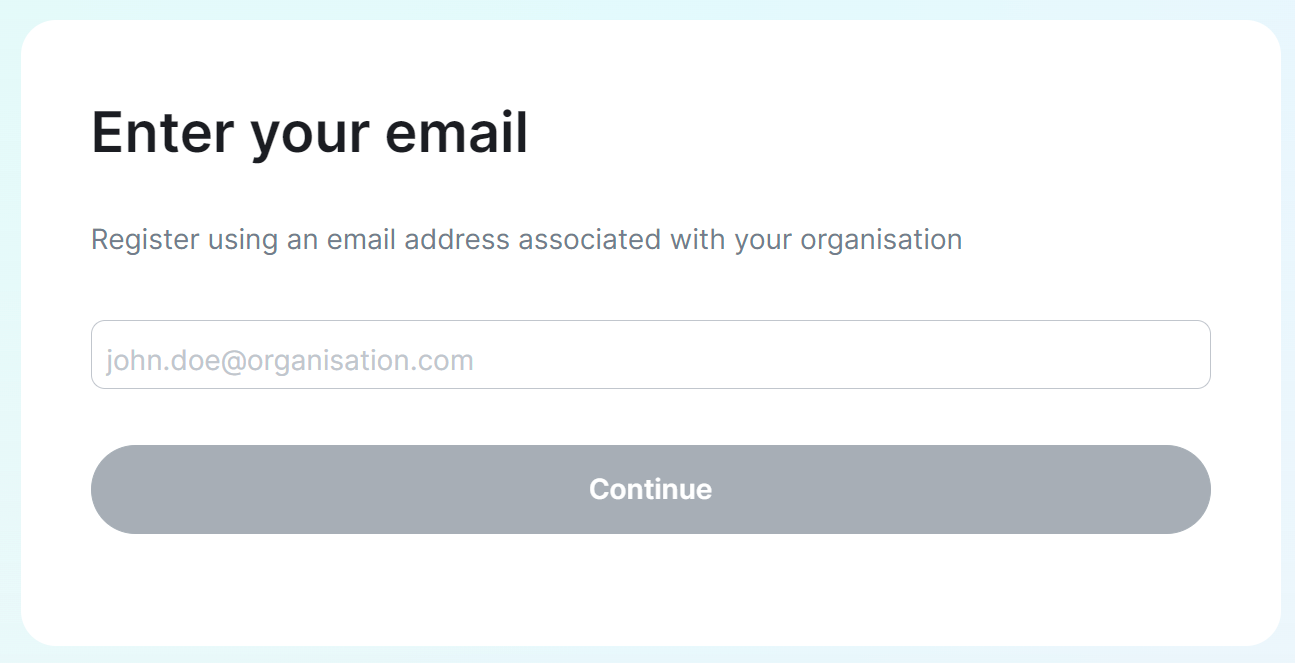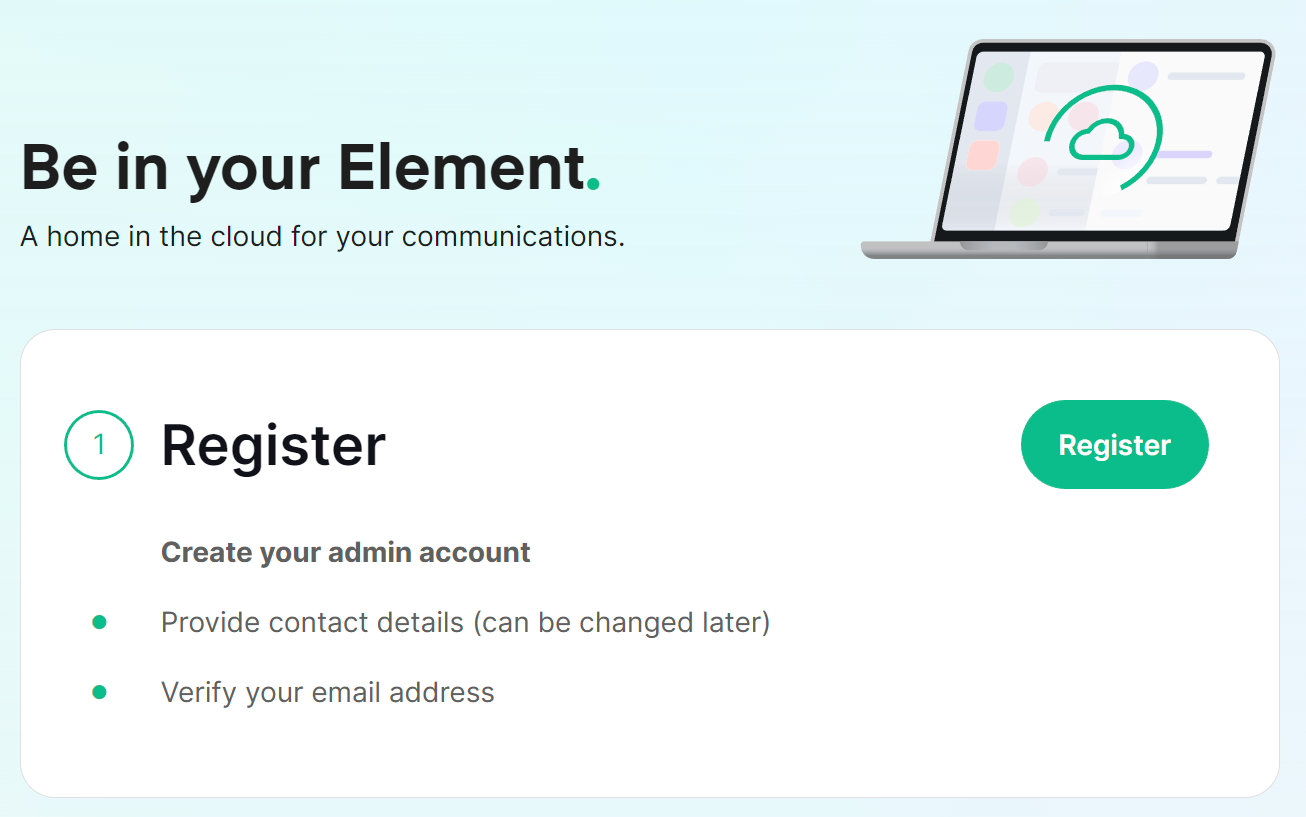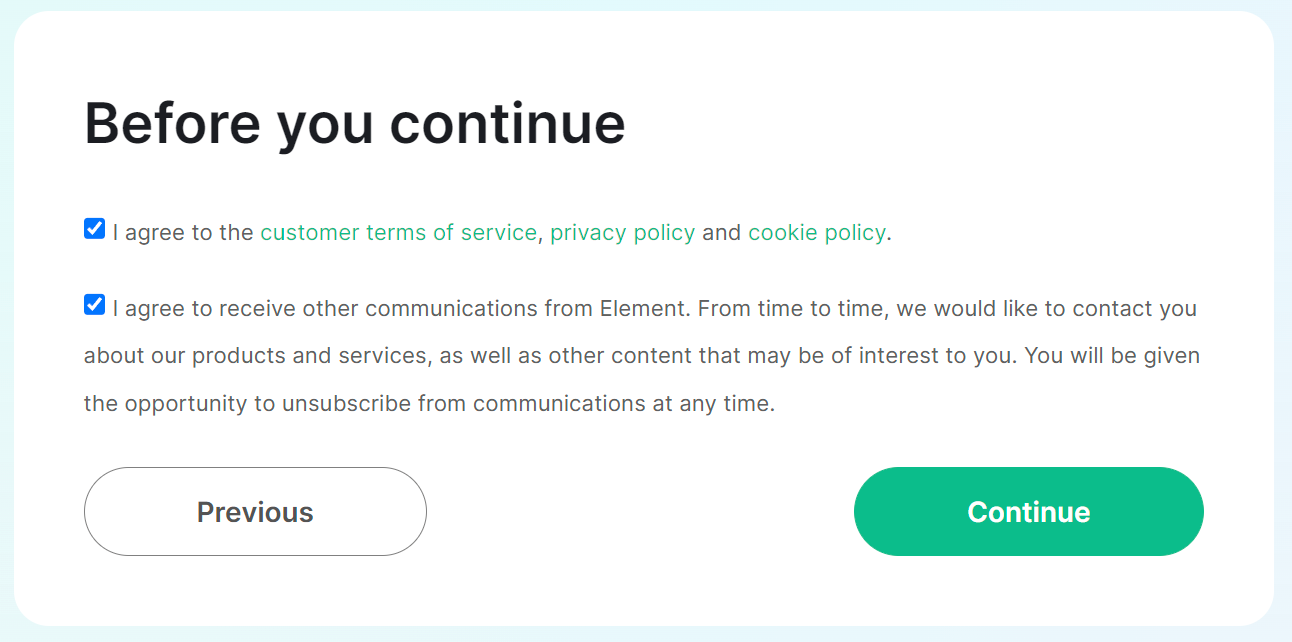Creating an EMS Account
Your EMS Account is used to manage and use your subscriptions with Element, whether for your own managed homeserver in the cloud, accessing your On-Premise subscription download portal or your Element One bridges.
Depending on which subscription you want, you wil setup an EMS Account as part of that setup flow. You can however also manually create an account first, then sign-up for your desired subcription.
Manually Registering for an EMS Account
To manually register, from the Element homepage, click Sign In then Admin Dashboard to be taken to the EMS Control Panel. As you don't yet have a login, you will be presented with the login page.
Simply click Register and fill in the information requested to create and account. Note: Your password must be a minimum length of 12 characters.
Click Next Step to move to email verification, if you don't recieve the email, you can request it be resent from this page.
After you recieve the email, click the link to verify, then on the page Click here to proceed to confirm creation of your EMS Account.
With your email verified and account created, repeat the steps to open the EMS Control Panel, or click the link. Login with your details, then accept the Terms and Conditions.
You are now in the EMS Control Panel where you can manage your account and subscriptions.
Your EMS Account when signing up through Element One
If your interested in Element One, you'll be prompted to create your EMS Account whilst running through the Element One setup flow.
Agree to the Terms and Conditions, then you'll be taken to the account creation form. Follow the steps from the Manually Registering for an EMS Account section above for step-by-step instructions on this process.
If you already manually created an account, but still see the Sign Up screen, it's possible you are no longer signed in. Open the EMS Control Panel, log in with your details, then repeat the Element One sign-up flow.
Once signed up, or logged in, you should be taken to complete the Element One sign-up flow, seen below.
Your EMS Account when signing up for an On-Premise trial
If you're looking at trying our self hosted On-Premise offering, you will be prompted to register for an account. Click Register then accept the Terms and Conditions. Provide your email address then click Continue, you will be taken to the registration page. Follow the steps from the Manually Registering for an EMS Account section above for step-by-step instructions on this process.
If you already manually created an account, but still see the Sign Up screen, it's possible you are no longer signed in. Open the EMS Control Panel, log in with your details, then repeat the Element One sign-up flow.
Your EMS Account when signing up for a fully managed homeserver
If you're looking to buy a fully managed homeserver you'll be presented with the creation flow, the first stage being registering for an EMS Account. Click Register, then agree to the Terms and Conditions. Follow the steps from the Manually Registering for an EMS Account section above for step-by-step instructions on this process.
If you already manually created an account, but still see the Sign Up screen, it's possible you are no longer signed in. Open the EMS Control Panel, log in with your details, then repeat the Element One sign-up flow.