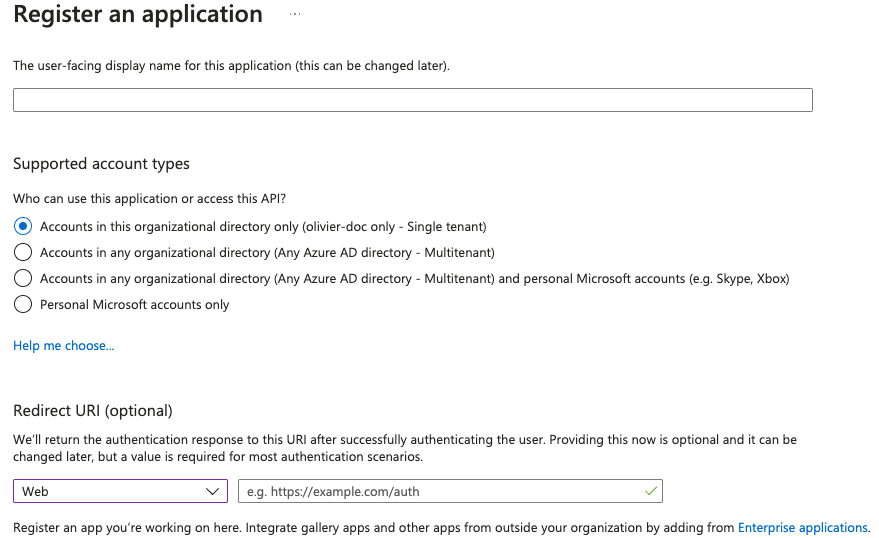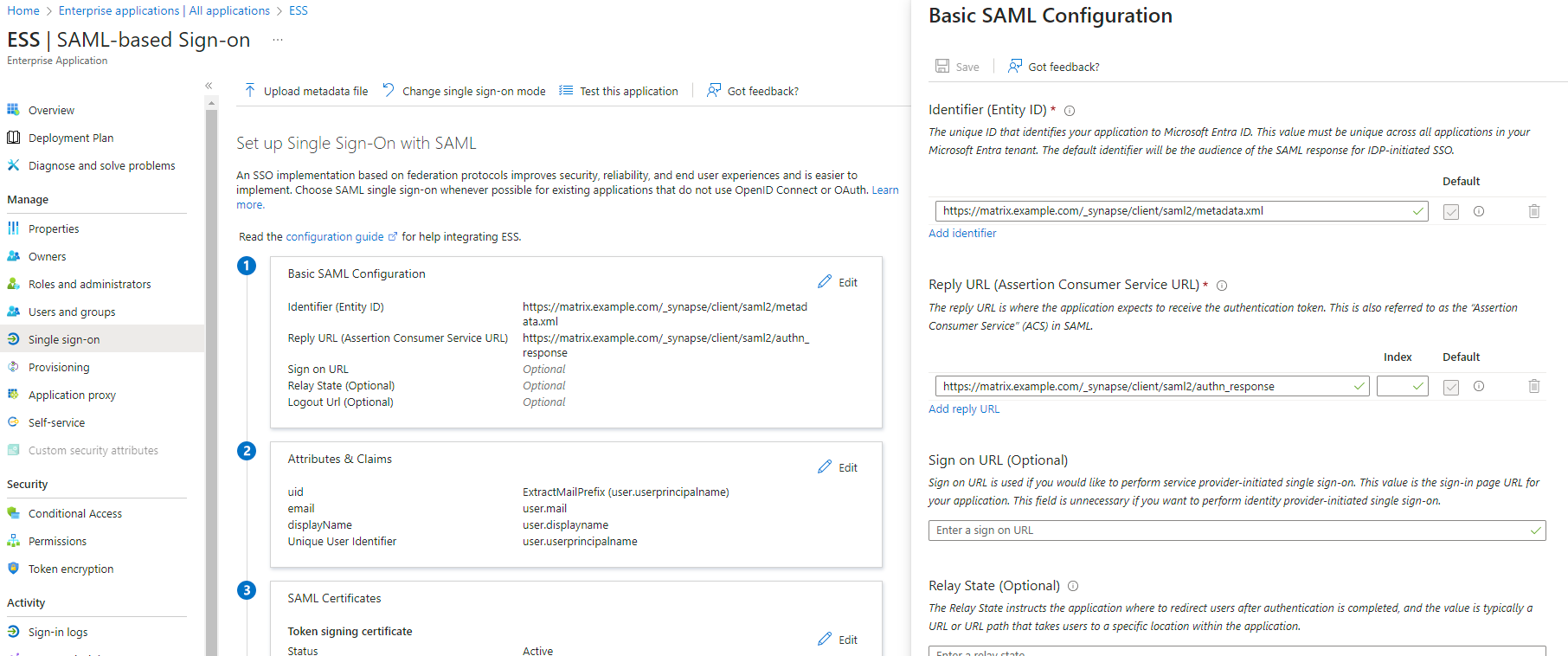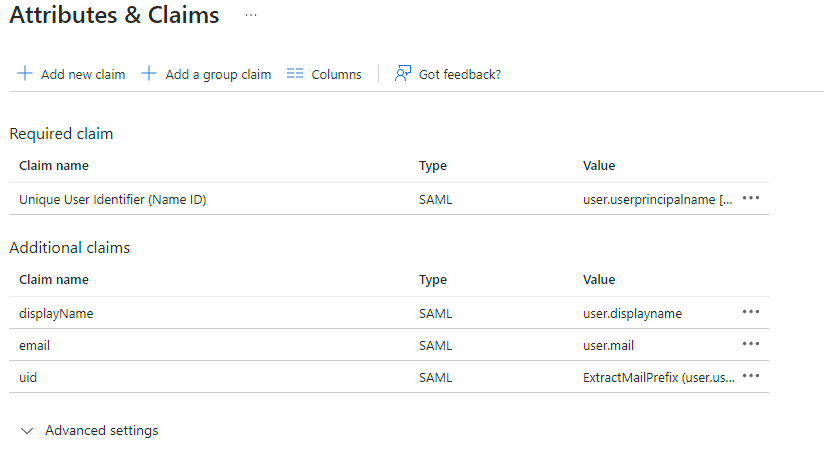Synapse Section: Delegated Auth
LDAP on Windows AD
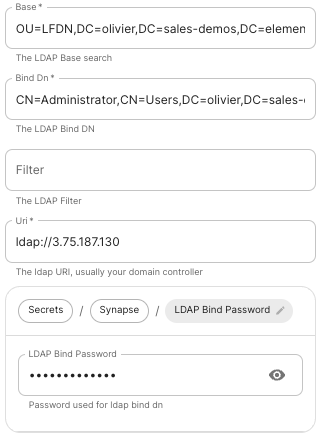 |
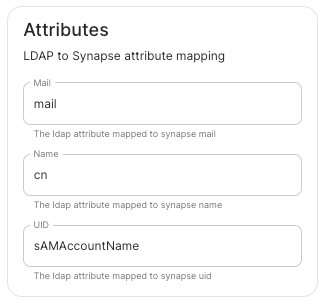 |
-
Base.
The distinguished name of the root level Org Unit in your LDAP directory.- The distinguished name can be displayed by selecting
View/Advanced Featuresin the Active Directory console and then, right-clicking on the object, selectingProperties/Attributes Editor.
- The distinguished name can be displayed by selecting
-
Bind DN.
The distinguished name of the LDAP account with read access. -
Filter.
A LDAP filter to filter out objects under the LDAP Base DN. -
URI.
The URI of your LDAP serverldap://dc.example.com.- This is often your Domain Controller, can also pass in
ldaps://for SSL connectivity. - The following are the typical ports for Windows AD LDAP servers:
-
ldap://ServerName:389 -
ldaps://ServerName:636
-
- This is often your Domain Controller, can also pass in
-
LDAP Bind Password.
The password of the AD account with read access. -
LDAP Attributes.
-
Mail.
mail -
Name.
cn -
UID.
sAMAccountName
-
Mail.
OpenID on Microsoft Azure
Before configuring within the installer, you have to configure Microsoft Azure Active Directory.
Set up Microsoft Azure Active Directory
-
You need to create an
App registration. -
You have to select
Redirect URI (optional)and set it to the following, wherematrixis the subdomain of Synapse andexample.comis your base domain as configured on the Domains section:https://matrix.example.com/_synapse/client/oidc/callback
For the bridge to be able to operate correctly, navigate to API permissions, add Microsoft Graph APIs, choose Delegated Permissions and add:
-
openid -
profile -
email
Remember to grant the admin consent for those.
To setup the installer, you'll need:
-
The
Application (client) ID -
The
Directory (tenant) ID -
A secret generated from
Certificates & Secretson the app.
Configure the installer
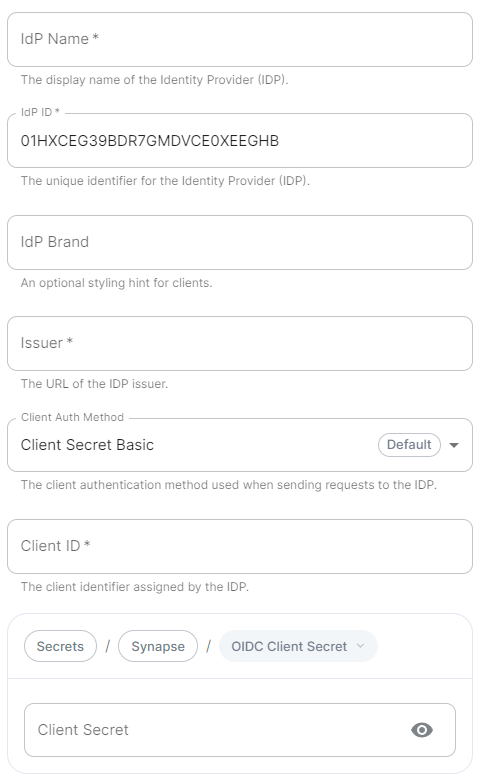 |
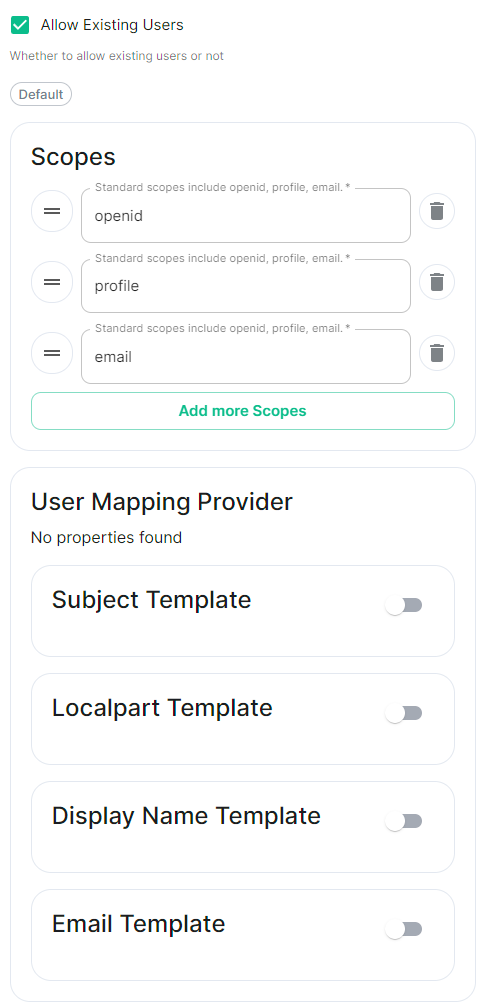 |
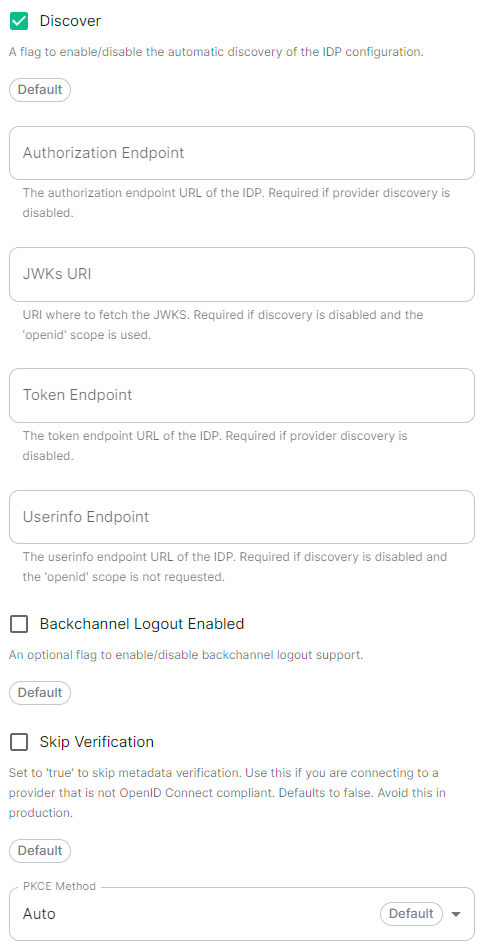 |
-
IdP Name.
A user-facing name for this identity provider, which is used to offer the user a choice of login mechanisms in the Element UI. -
IdP ID.
A string identifying your identity provider in your configuration, this will be auto-generated for you (but can be changed). -
IdP Brand.
An optional brand for this identity provider, allowing clients to style the login flow according to the identity provider in question. -
Issuer.
The OIDC issuer. Used to validate tokens and (if discovery is enabled) to discover the provider's endpoints. Usehttps://login.microsoftonline.com/DIRECTORY_TENNANT_ID/v2.0replacingDIRECTORY_TENNANT_ID. -
Client Auth Method.
Auth method to use when exchanging the token. Set it toClient Secret Postor any method supported by your IdP. -
Client ID.
Set this to yourApplication (client) ID. -
Client Secret.
Set this to the secret value defined under "Certificates and secrets". -
Scopes.
By defaultopenid,profileandemailare added, you shouldn't need to modify these. -
User Mapping Provider.
Configuration for how attributes returned from a OIDC provider are mapped onto a matrix user.-
Localpart Template.
Jinja2 template for the localpart of the MXID.
Set it to{{ user.preferred_username.split('@')[0] }}. -
Display Name Template.
Jinja2 template for the display name to set on first login.
If unset, no displayname will be set. Set it to{{ user.name }}.
-
Localpart Template.
-
Discover.
Enable / Disable the use of the OIDC discovery mechanism to discover endpoints. -
Backchannel Logout Enabled.
Synapse supports receiving OpenID Connect Back-Channel Logout notifications. This lets the OpenID Connect Provider notify Synapse when a user logs out, so that Synapse can end that user session. This property has to bet set tohttps://matrix.example.com/_synapse/client/oidc/backchannel_logoutin your identity provider, wherematrixis the subdomain of Synapse andexample.comis your base domain as configured on the Domains section.
OpenID on Microsoft AD FS
Contents
SAML on Microsoft Azure
Before setting up the installer, you have to configure Microsoft Entra ID.
Set up Microsoft Entra ID
With an account with enough rights, go to : Enterprise Applications
- Click on
New Application - Click on
Create your own applicationon the top left corner - Choose a name for it, and select
Integrate any other application you don't find in the gallery - Click on "Create"
- Select
Set up single sign on - Select
SAML -
EditonBasic SAML Configuration - In
Identifier, add the following URL :https://synapse_fqdn/_synapse/client/saml2/metadata.xml - Remove the default URL
- In
Reply URL, add the following URL :https://synapse_fqdn/_synapse/client/saml2/authn_response - Click on
Save
- Make a note of the
App Federation Metadata UrlunderSAML Certificatesas this will be required in a later step. -
EditonAttributes & Claims - Remove all defaults for additional claims
- Click on
Add new claimto add the following (suggested) claims (the UID will be used as the MXID):- Name:
uid, Transformation :ExtractMailPrefix, Parameter 1 :user.userprincipalname - Name:
email, Source attribute :user.mail - Name:
displayName, Source attribute :user.displayname
- Name:
- Click on
Save
- In the application overview screen select
Users and Groupsand add groups and users which may have access to element
Configure the installer
Add a SAML provider in the 'Synapse' configuration after enabling Delegated Auth and set the following (suggested) fields in the installer:
-
Allow Unknown Attributes.
Checked -
Attribute Map.
SelectURN:Oasis:Names:TC:SAML:2.0:Attrname Format:Basicas theIdentifier -
Mapping.
Set the following mappings:- From:
Primary EmailTo:email - From:
First NameTo:firstname - From:
Last NameTo:lastname
- From:
-
Entity.
-
Description.
- Entity ID. (From Azure)
-
Name.
-
Description.
-
User Mapping Provider.
Set the following:-
MXID Mapping:Dotreplace -
MXID Source Attribute:uid
-
-
Metadata URL.
Add theApp Federation Metadata URLfrom Azure.