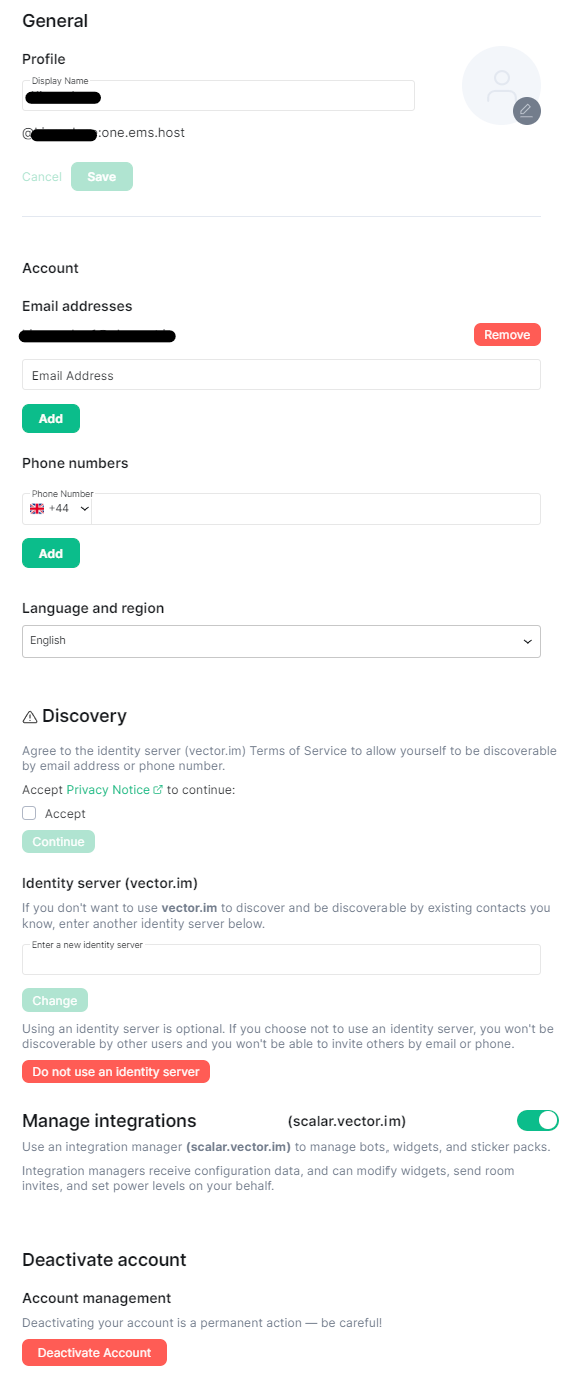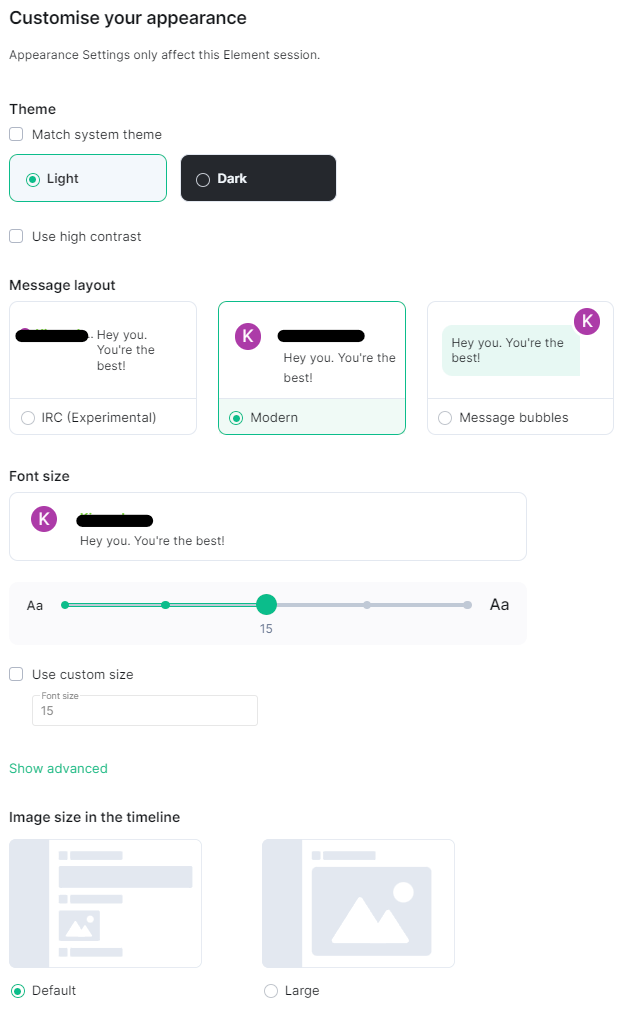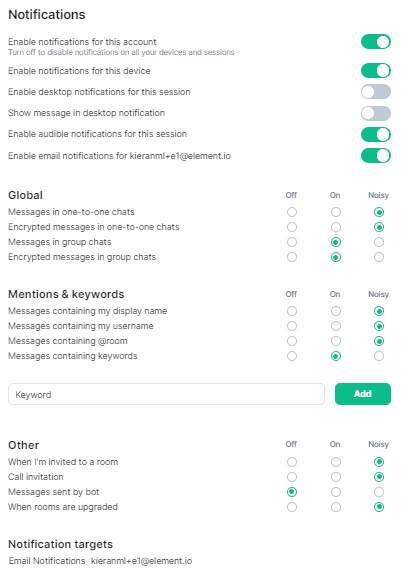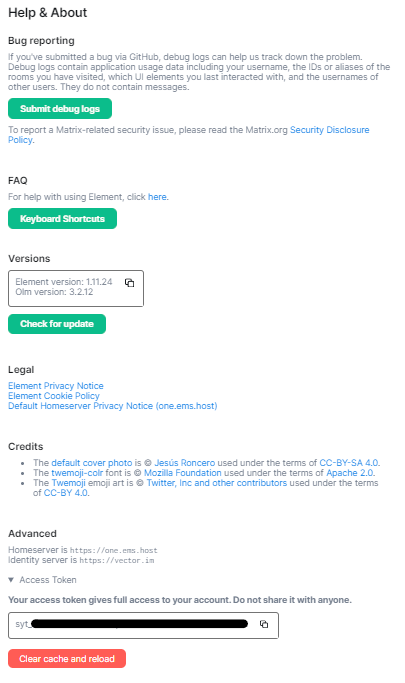Element Settings
Notice: Please be advised this document is currently a work in progress, some information is currently missing and will be updated in due course.
Accessing Settings
You can change your Matrix account settings by clicking your profile icon in the top left of the Element client. By defualt, this will be a coloured circle with the first letter of your Matrix ID. From the presented drop-down menu, you'll be able to jump into specfic settings straight away, or access 'All Settings'.
You can also use this menu to quickly return 'Home', provide 'Feedback' and this is where you can 'Sign Out' from your client.
Disclaimer: The below setting layout / order may change in subsequent client updates, however generally most settings will still perform the same function.
General
Profile
Allows you to change your 'Display Name', this is the name seen by others whilst messaging with them. Updating this will notify all rooms of the change of name. You are also able to upload / change your profile picture, you can do this by hoovering over the existing picture and clicking.
After making your changing, click 'Save' to set them. You Matrix ID in full is also displayed here for your reference.
Account
Allows you to add email addresses / phone numbers to your account, as well as change your 'Language and Region' setting. Adding of Third-Party IDs requires verifying your login by either supplying your account password, or using SSO (such as when using Element One).
Discovery
Allows you to agree to the identity server (vector.im) Terms of Service to allow yourself to be discoverable by email address or phone number, change your identity server. Using an identity server is optional. If you choose not to use an identity server, you won't be discoverable by other users and you won't be able to invite others by email or phone.
You can stop using an identity server by clicking 'Do not use an identity server'
Manage integrations
Allows you to turn on or off the use of an integration manager. You the toggle button to configure as desired.
Deactivate account
Allows you to deactivate your account - Warning! Deactivating your account is a permanent action.
Appearance
Appearance settings allows you to customise the look and feel of your client, all settings provide visual representation of the changes so you can confirm your preferred style. Options include Theme, Message Layout, Font Size and Image size in the timeline.
Notifications
Notification settings allow you to customise default notification settings which are synced to your account, however you are also able to customise whether you recieve notifications for this specific device. Note: A device is per client, using both a web-based Matrix client and a Desktop client on the same physical device will still appear as two separate devices.
Desktop Notifications
To enable desktop notifications from your client, you can enable the toggle 'Enable desktop notifications for this session', you can also customise these notifications to also display the message that triggers the notification using the 'Show message in desktop notification' toggle. When using a web-based Element client, you will also need to accept permissions allowing the client to display notifications.
Notification types explained
Notification settings allow notifications to be set as either 'Off', 'On' or 'Noisy'.
- Off: You won’t be notified when the selected event happens.
- On: You will get a message popping up when the selected event happens, but no sound.
- Noisy: You will get a visual highlight (red badge and/or text highlight), a sound and/or vibration (depending on the device) when the selected event happens.
For finer tuning, you can easily configure per room notification setting from the context menu you get by clicking on the ... icon that appears when hovering over the room name in the room list. You can use this to temporarily mute a room, or make sure you’re not missing anything from a given discussion. You can select the following options:
- Mute: You won’t be notified, even if your name or a keyword is mentioned.
- Mentions only: You will only be notified for the items that are meant to be ‘noisy’, i.e. your name and keywords.
- All messages: You will get a (silent) notification for every message happening in the room; your ‘noisy’ events (e.g. your name being mentioned) will still be noisy (red badge and sound).
- All messages (Noisy): every message will make a noise on top of the visual notification. Your noisy events will still be differentiated by a red badge.
Keyword Notifications
From the notification settings you can also add additional keywords to listen for to trigger a notification. You can directly specify how a notification triggered from these keywords responds in the 'Mentions & keywords' section.
Preferences
Keyboard
Sidebar
Voice & Video
Security & Privacy
Labs
Help & About
From Help & About you can find important information related to the client itself, such as it's current version, your homeserver and identity server details as well as links to our FAQ, Legal documents and credits.
Your Access Token
Your access token gives full access to your account via the use of Matrix APIs, you can read more about them depending on your needs. If you are an Admin of a homeserver, and are using an account with Admin access, you can make use of the Synapse Admin API. For both admins and regular users, the Matrix APIs can be found from the latest Matrix Spec page - these include:
Bug Reporting
If you've experience a bug, the best place to report it is by submitting a bug report to the appropriate Github repository for your client, the Element account