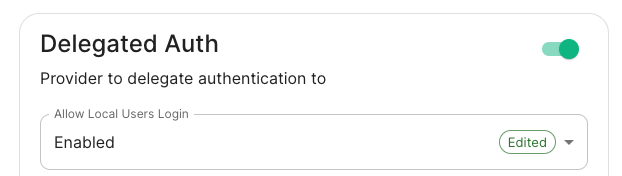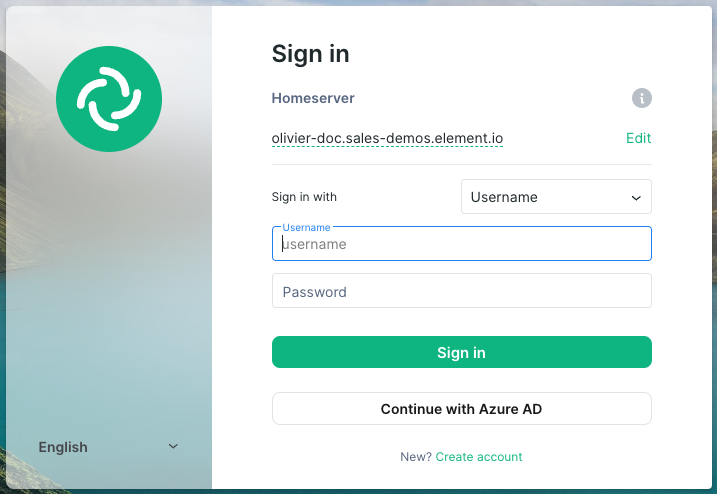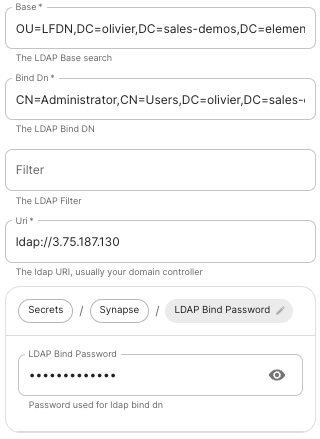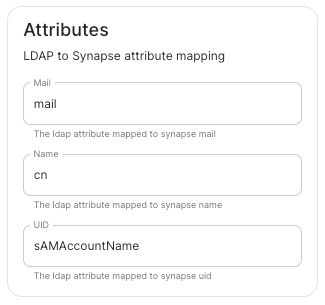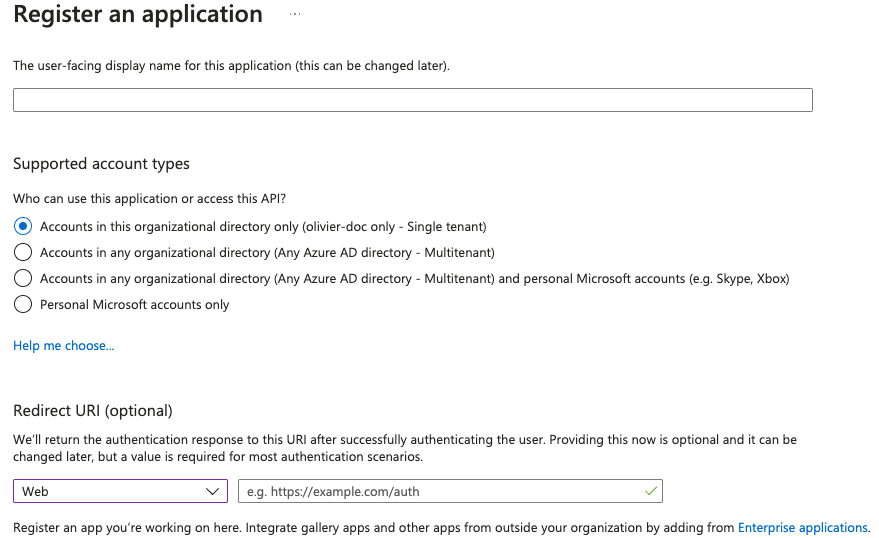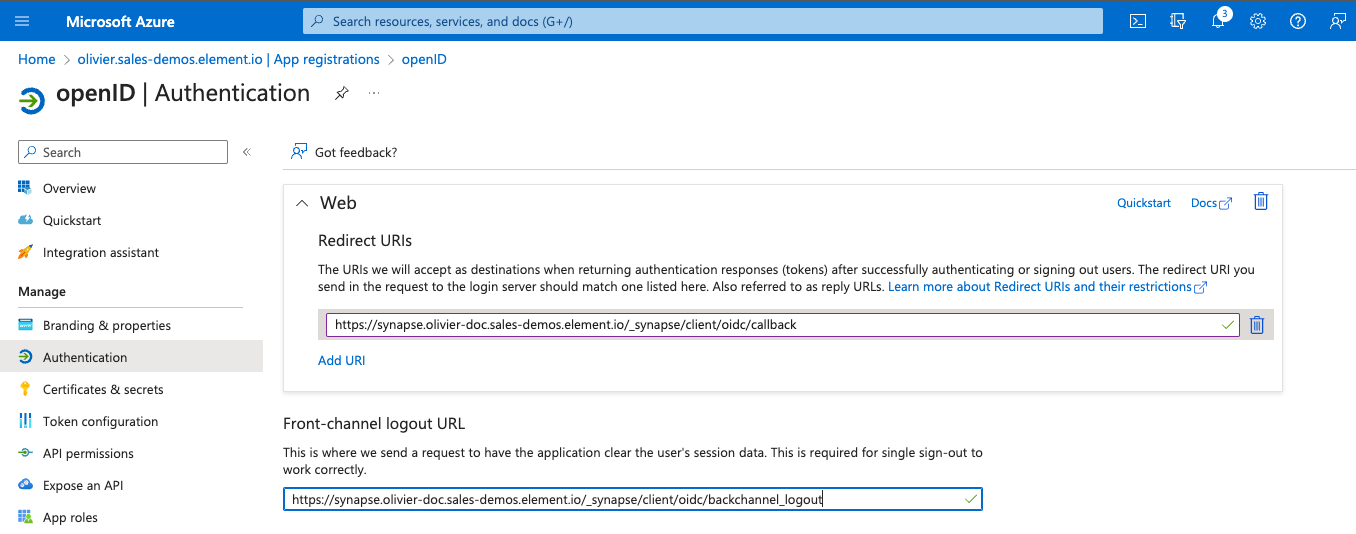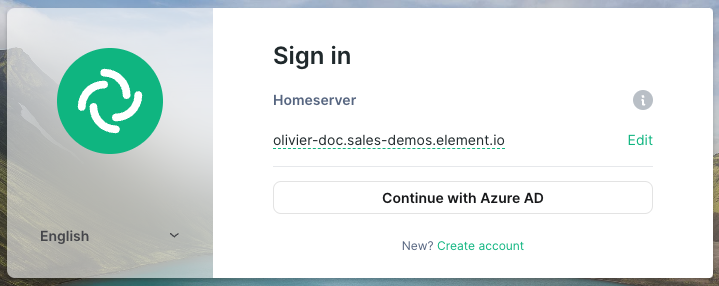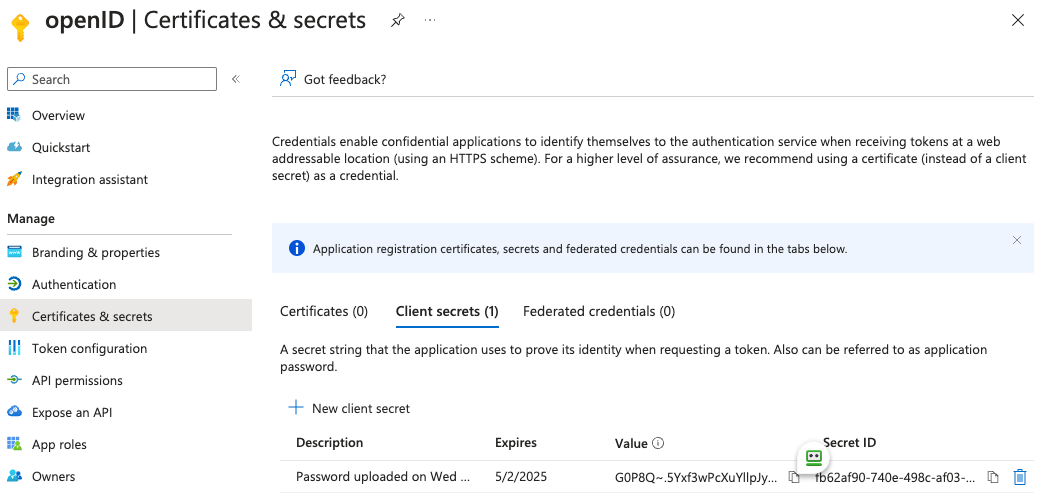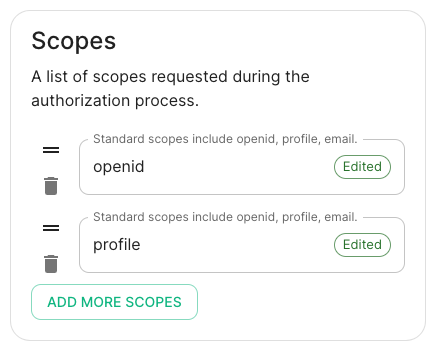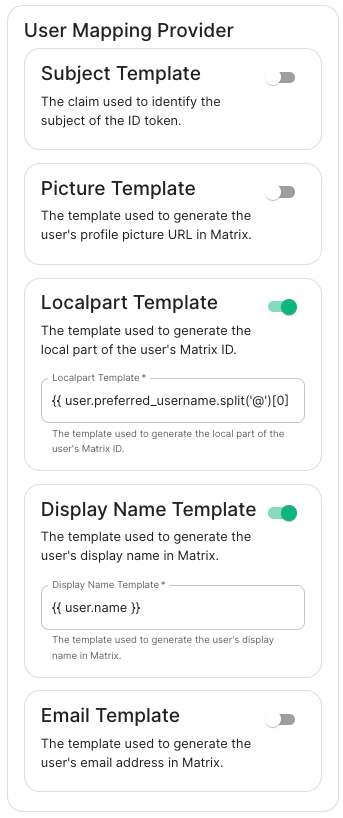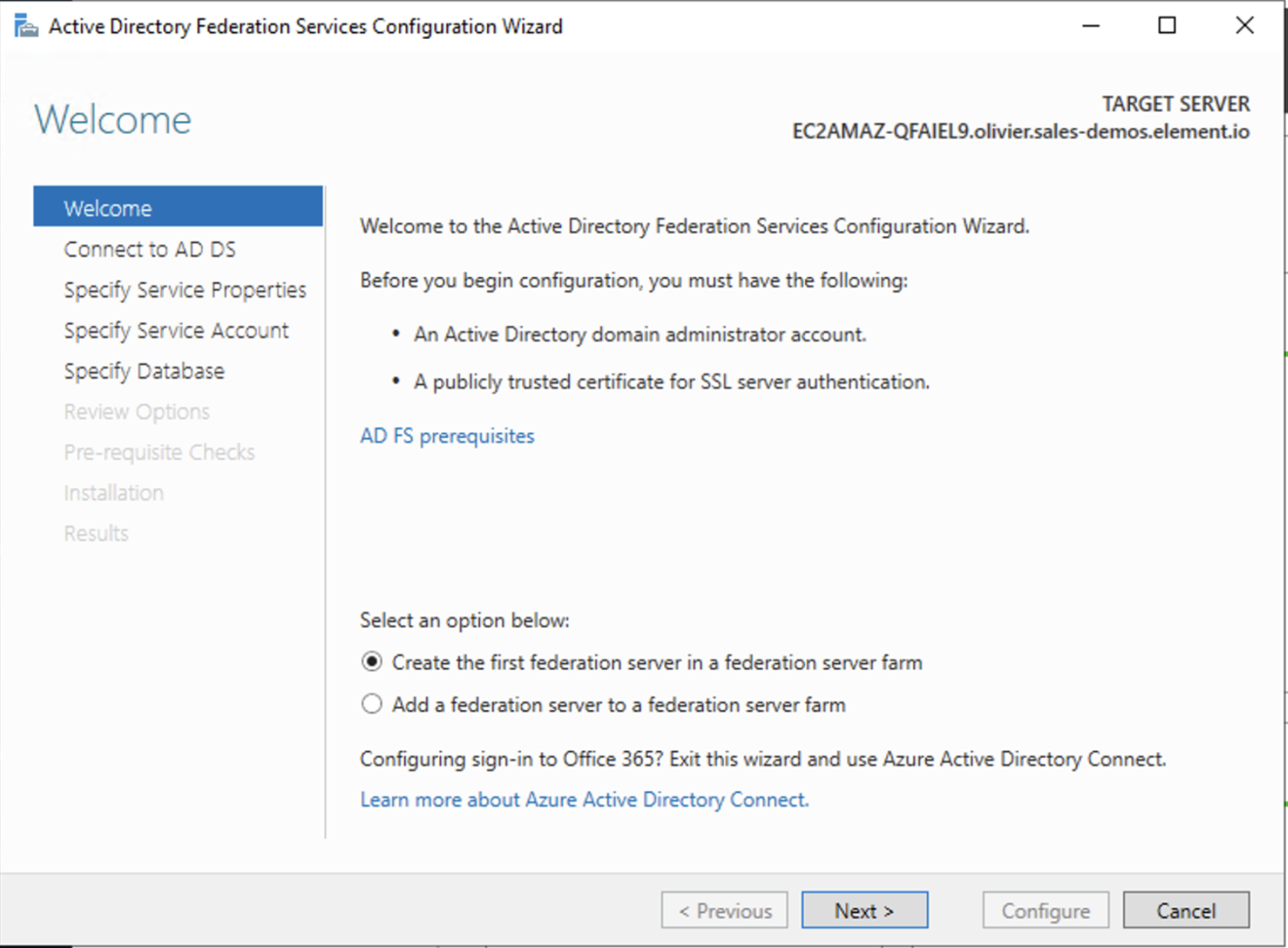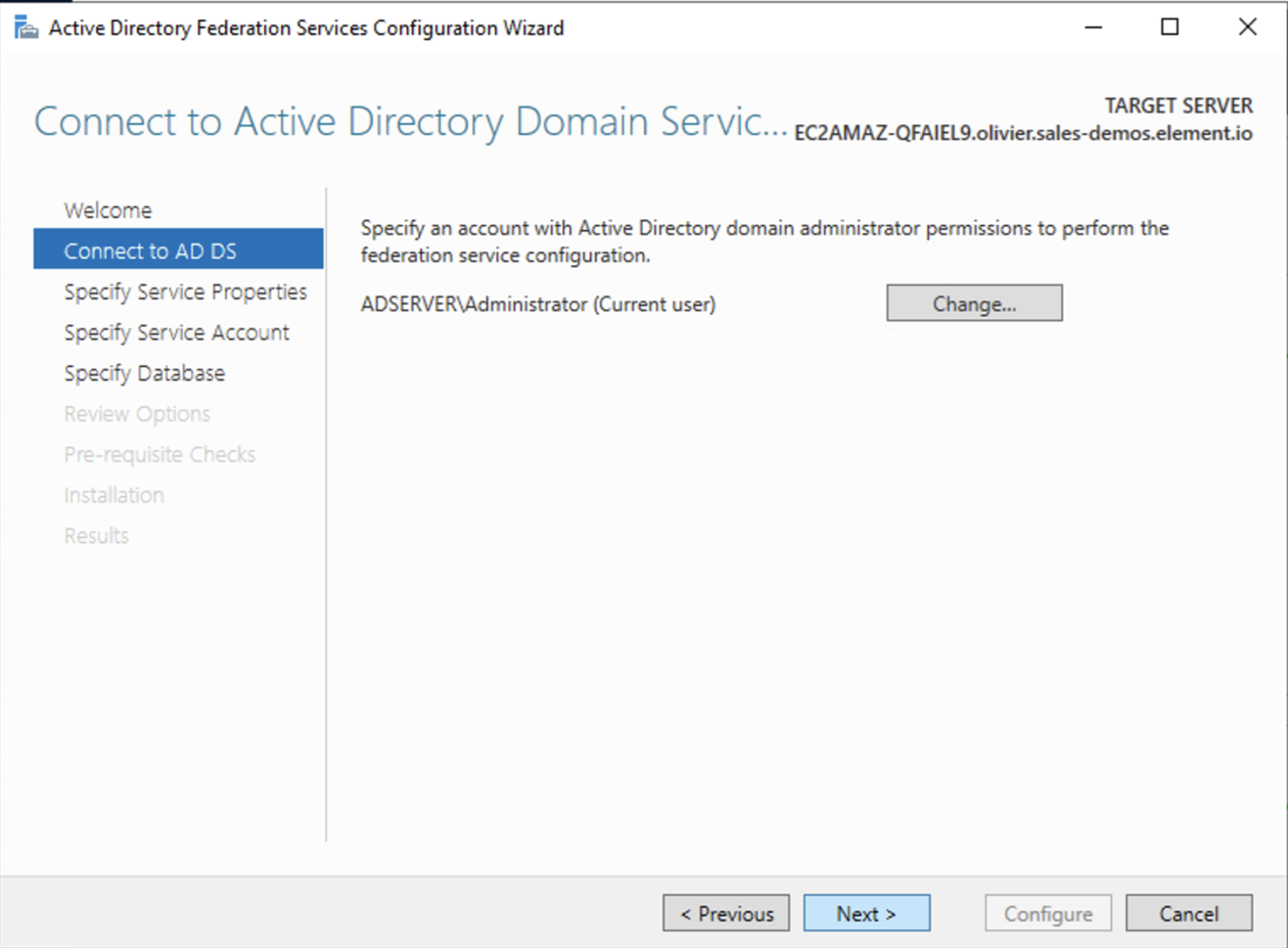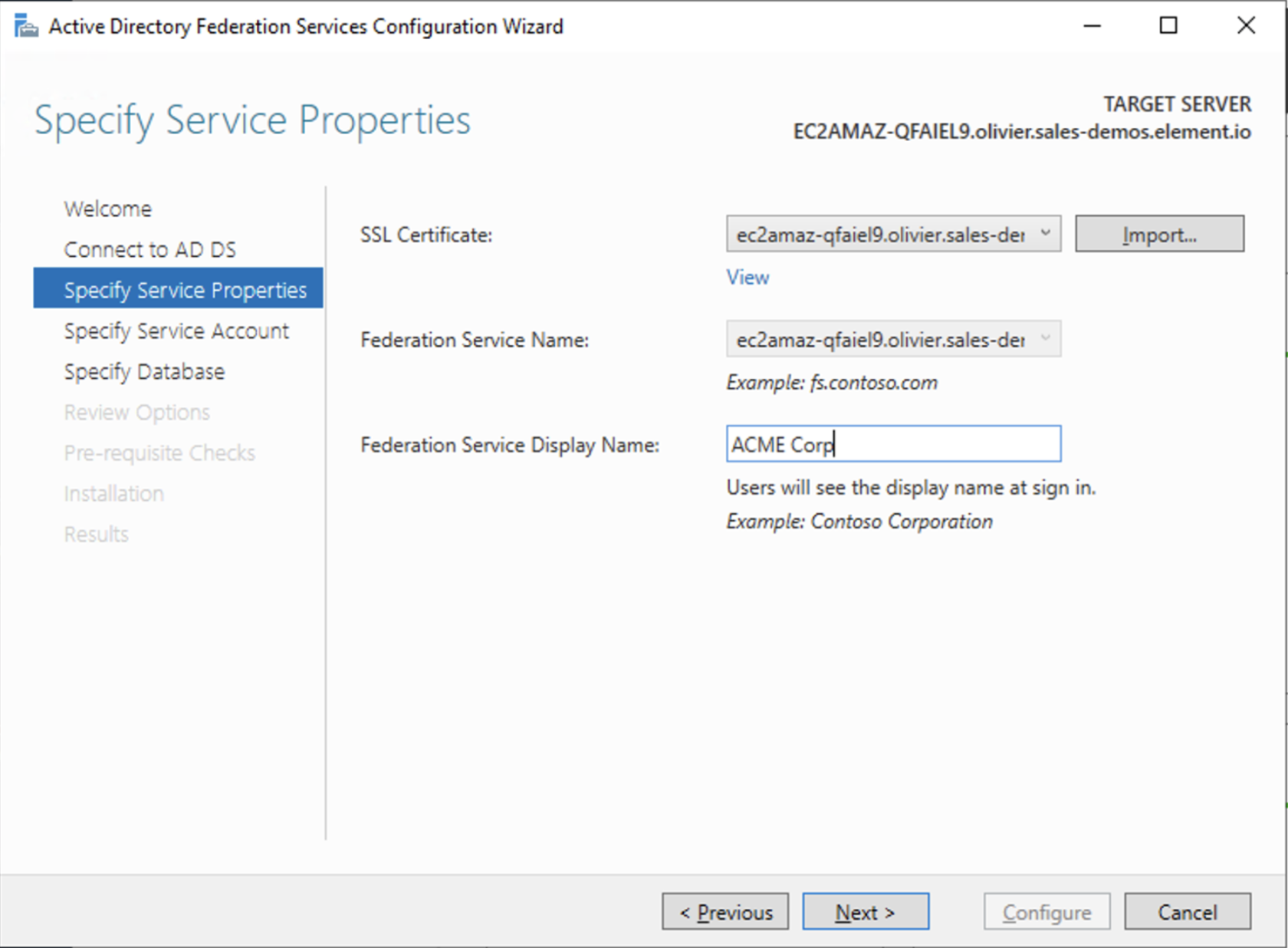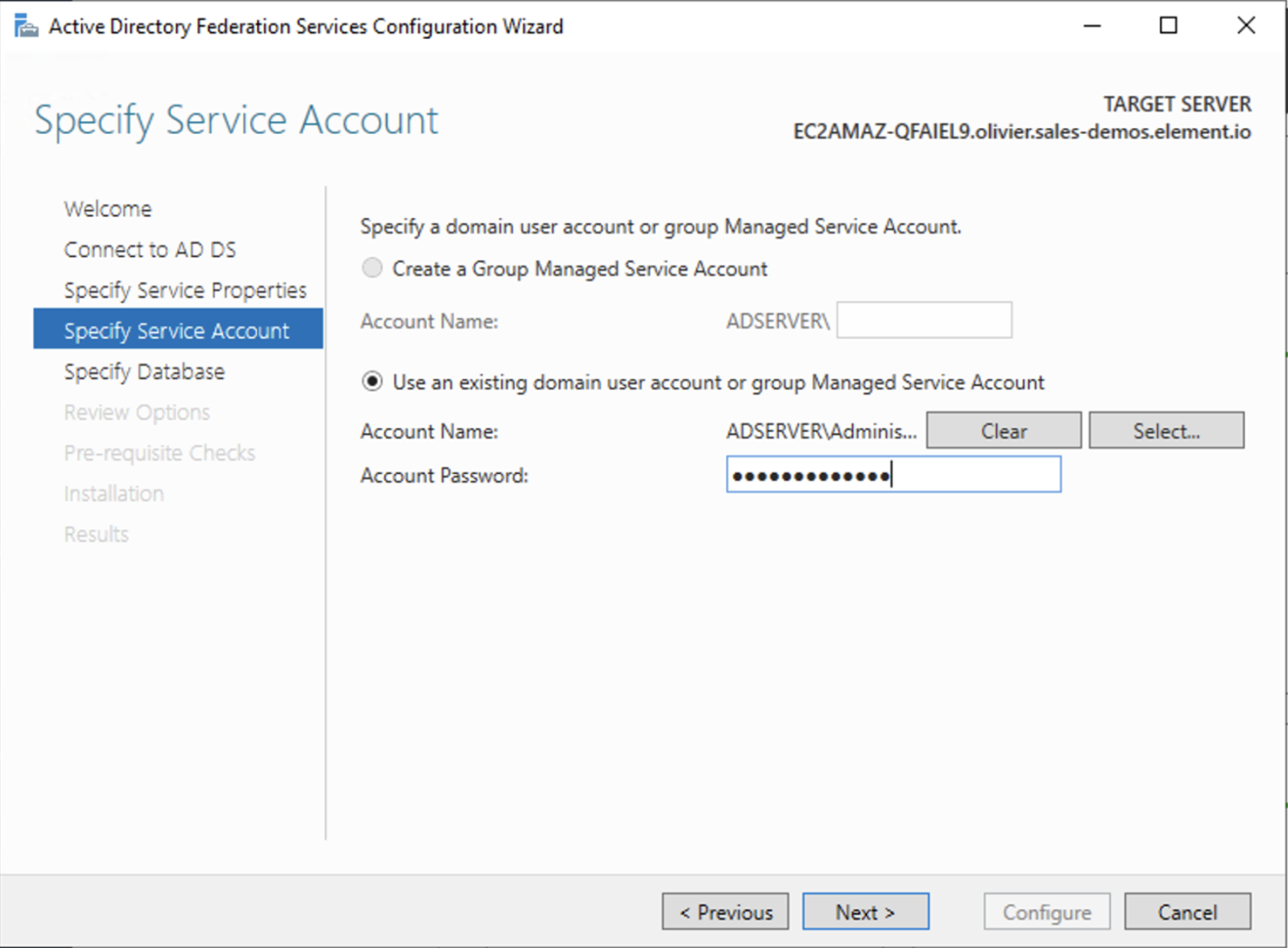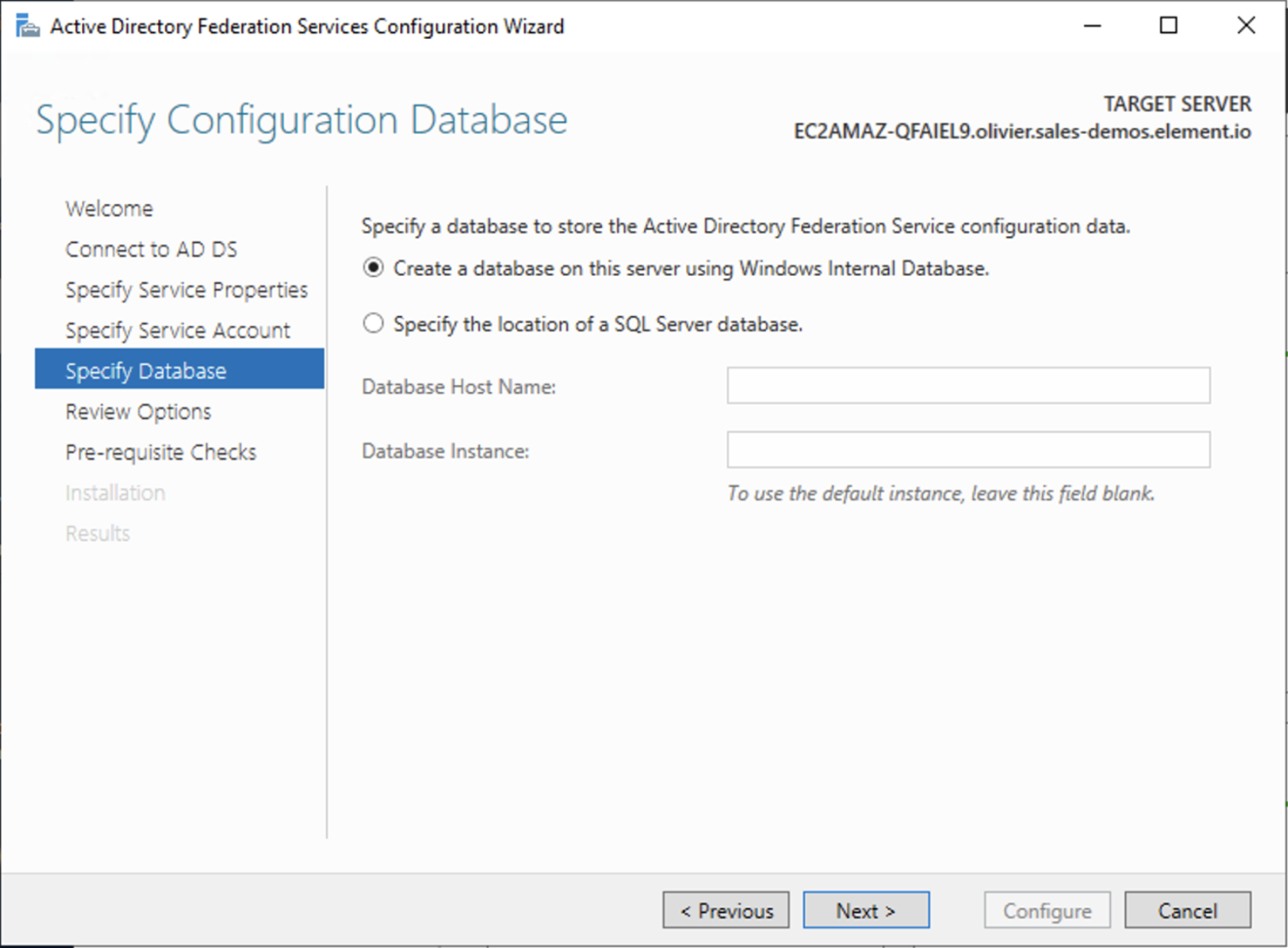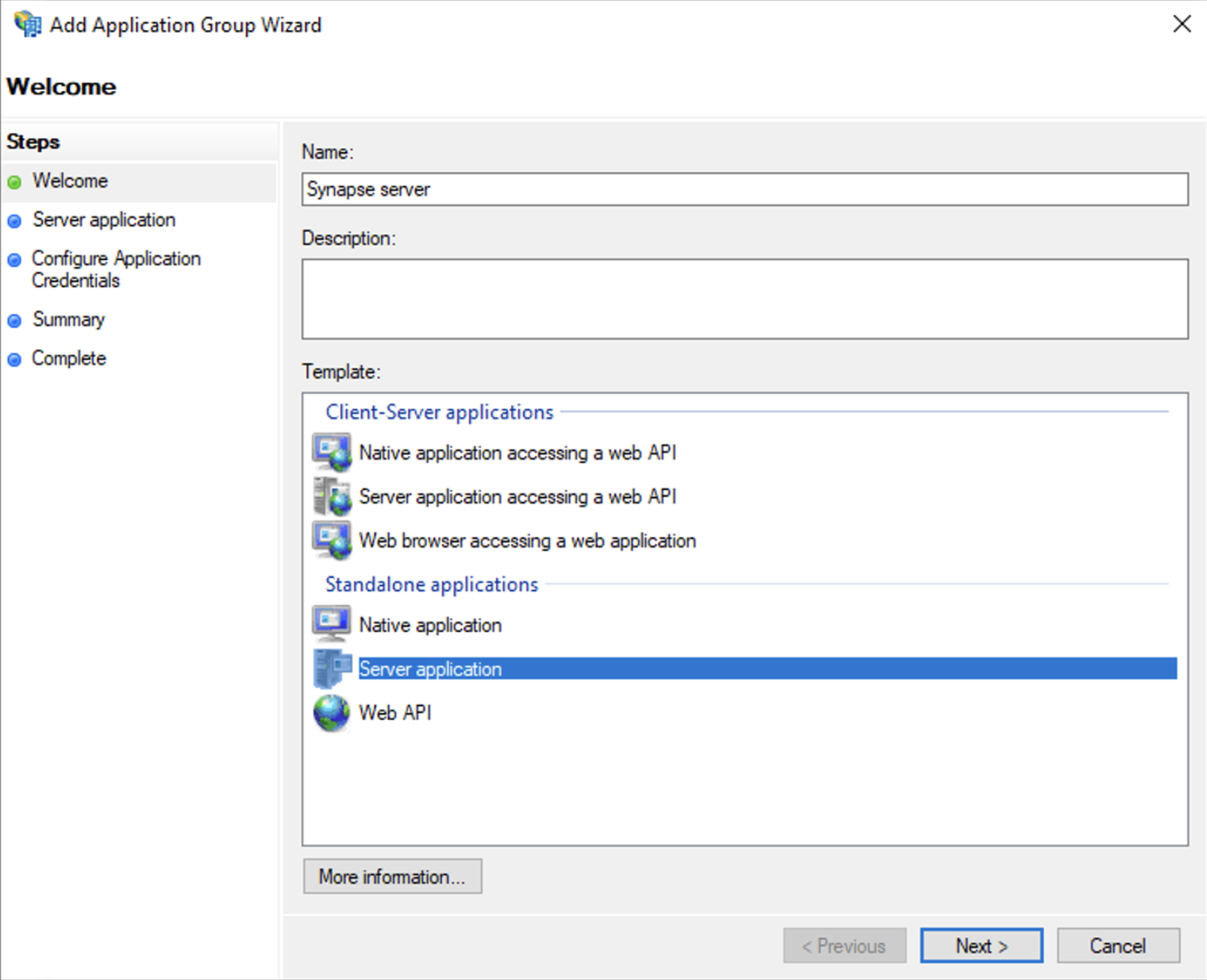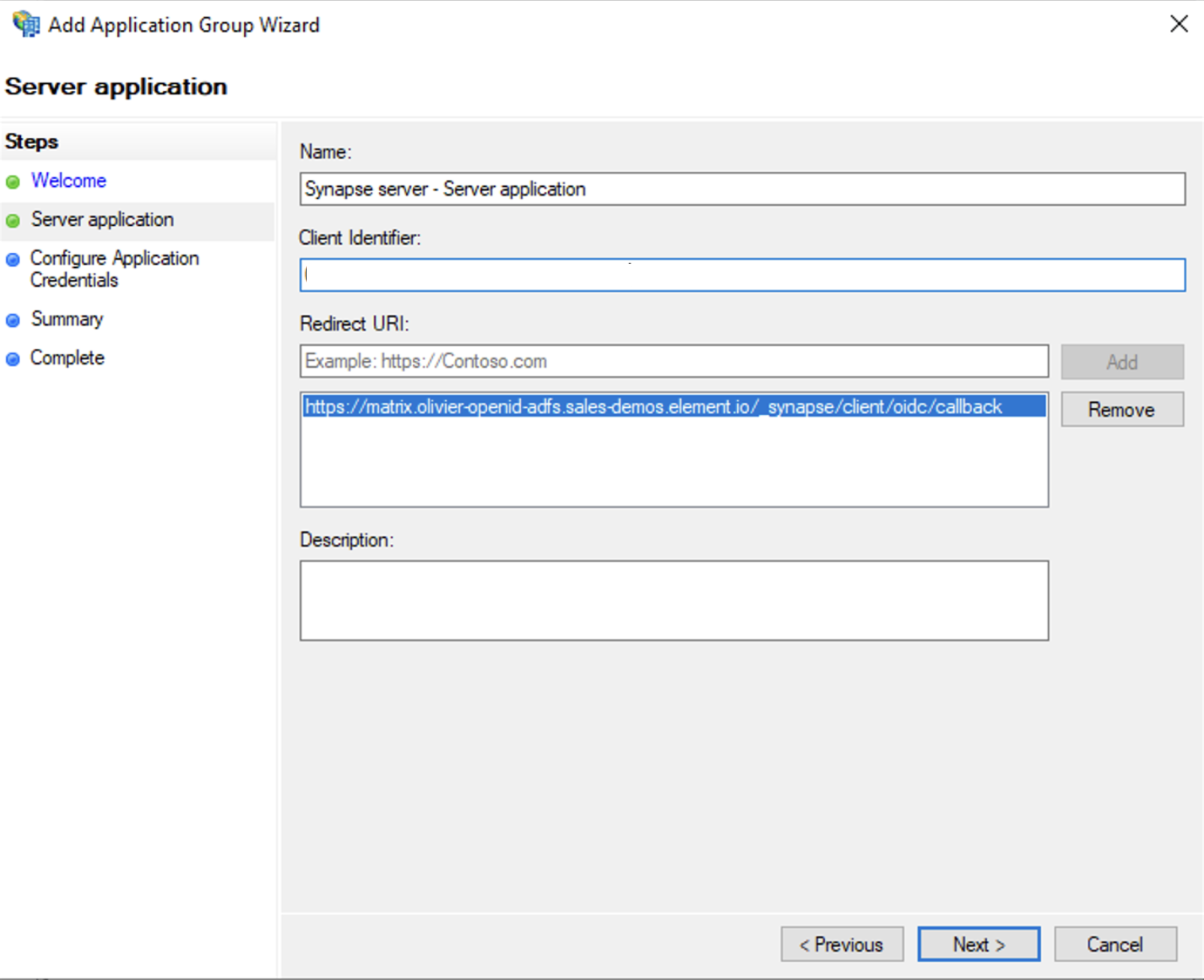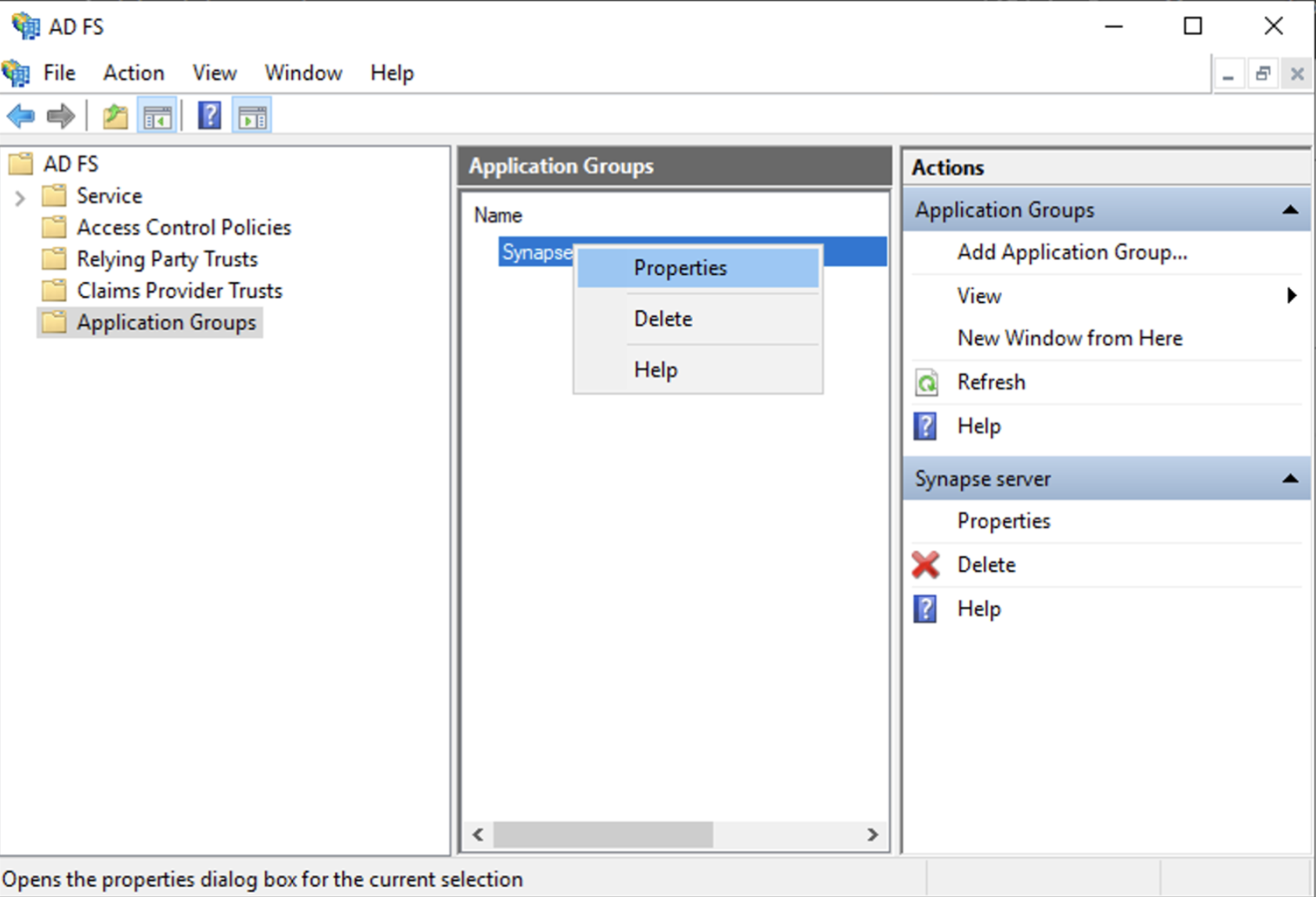Setting up Delegated Authentication With the Installer
Delegated Authentication
At present, we support delegating the authentication of users to the following provider interfaces:
- LDAP
- SAML
- OIDC
- CAS
When enabling Delegated Auth, you can still allow local users managed by Element to connect to the instance
When Allow Local Users Login is Enabled, you can both connect to your instance using your IDP and the local database.
LDAP with Windows AD
-
Base: the distinguished name of the root level Org Unit in your LDAP directory.The distinguished name can be displayed by selecting
View/Advanced Featuresin the Active Directory console and then, right-clicking on the object, selectingProperties/Attributes Editor.
-
Base Dn: the distinguished name of the LDAP account with read access. -
Filter: an LDAP filter to filter out objects under the LDAP Base DN. -
Uri: the URI of your LDAP server. -
LDAP Bind Password: the password of the LDAP account with read access.
SAML
OpenID with Microsoft Azure
Microsoft Azure Active Directory
- You need to create an
App registration. - You have to select
Redirect URI (optional)and set it to https://matrix.your-domain.com/_synapse/client/oidc/callback
For the bridge to be able to operate correctly, navigate to API permissions, add Microsoft Graph APIs, choose Delegated Permissions and add
- openid
- profile
Remember to grant the admin consent for those.
To setup the installer, you'll need
- the
Application (client) ID - the
Directory (tenant) ID - a secret generated from
Certificates & secretson the app.
In the installer, select:
-
Allow Existing Users: if checked, it allows a user logging in via OIDC to match a pre-existing account instead of failing. This could be used if switching from password logins to OIDC. -
Authorization Endpoint: the oauth2 authorization endpoint. Required if provider discovery is disabled.https://login.microsoftonline.com/<Directory (tenant) ID>/oauth2/v2.0/authorize
-
Backchannel Logout Enabled: Synapse supports receiving OpenID Connect Back-Channel Logout notifications. This lets the OpenID Connect Provider notify Synapse when a user logs out, so that Synapse can end that user session. This property has to bet set tohttps://your-domain/_synapse/client/oidc/backchannel_logoutin your identity provider
-
Client Auth Method: auth method to use when exchanging the token. Set it toClient Secret Postor any method supported by your Idp -
Client ID: yourApplication (client) ID -
Discover: enable/disable the use of the OIDC discovery mechanism to discover endpoints -
Idp Brand: an optional brand for this identity provider, allowing clients to style the login flow according to the identity provider in question -
Idp ID: a string identifying your identity provider in your configuration -
Idp Name: A user-facing name for this identity provider, which is used to offer the user a choice of login mechanisms in the Element UI. In the screenshot bellow,Idp Nameis set toAzure AD
-
Issuer: the OIDC issuer. Used to validate tokens and (if discovery is enabled) to discover the provider's endpointshttps://login.microsoftonline.com/<Directory (tenant) ID>/v2.0
-
Token Endpoint: the oauth2 authorization endpoint. Required if provider discovery is disabled. -
Client Secret: your secret value defined under "Certificates and secrets"
- Scopes: add every scope on a different line
- The openid scope is required which translates to the Sign you in permission in the consent UI
- You might also include other scopes in this request for requesting consent.
-
User Mapping Provider: Configuration for how attributes returned from a OIDC provider are mapped onto a matrix user.
-
Localpart Template: Jinja2 template for the localpart of the MXID. Set it to{{ user.preferred_username.split('@')[0] }}for Azure AD -
Display Name Template: Jinja2 template for the display name to set on first login. If unset, no displayname will be set. Set it to{{ user.name }}for Azure AD
Other configurations are documented here.
OpenID with Microsoft ADFS on-prem
Installing Microsoft ADFSBefore starting the installation, make sure:
- your Windows computer name is correct since you won't be able to change it after having installed AD FS
- you configured your server with a static IP address
- your server joined a domain and your domain is defined under Server Manager > Local server
- you can resolve your server FQDN like computername.my-domain.com
You can find a checklist here.
Steps to follow:
- Install AD CS (Certificate Server) to issue valid certificates for AD FS. AD CS provides a platform for issuing and managing public key infrastructure [PKI] certificates.
- Install AD FS (Federation Server)
Install AD CS
You need to install the AD CS Server Role.
- Follow this guide.
Obtain and Configure an SSL Certificate for AD FS
Before installing AD FS, you are required to generate a certificate for your federation service. The SSL certificate is used for securing communications between federation servers and clients.
Follow this guide.
Additionally, this guide provides more details on how to create a certificate template.
Install AD FS
-
You need to install the AD FS Role Service.
- Follow this guide.
Configure the federation service
AD FS is installed but not configured.
- Click on
Configure the federation service on this serverunderPost-deployment configurationin theServer Manager. - Ensure
Create the first federation server in a federation server farmand is selected
- Click
Next
- Select the SSL Certificate and set a Federation Service Display Name
- On the Specify Service Account page, you can either Create a Group Managed Service Account (gMSA) or Specify an existing Service or gMSA Account
- Choose your database
- Review Options , check prerequisites are completed and click on
Configure - Restart the server
Add AD FS as an OpenID Connect identity provider
To enable sign-in for users with an AD FS account, create an Application Group in your AD FS.
To create an Application Group, follow theses steps:
- In
Server Manager, selectTools, and then selectAD FS Management - In AD FS Management, right-click on
Application Groupsand selectAdd Application Group - On the Application Group Wizard
Welcomescreen- Enter the Name of your application
- Under
Standalone applicationssection, selectServer applicationand clickNext
- Enter
https://<matrix domain>/_synapse/client/oidc/callbackin Redirect URI: field, clickAdd, save theClient Identifiersomewhere, you will need it when setting up Element and clickNext(e.g. https://matrix.domain.com/_synapse/client/oidc/callback)
- Select
Generate a shared secretcheckbox and make a note of the generated Secret and pressNext(Secret needs to be added in the Element Installer GUI in a later step) - Right click on the created Application Group and select `Properties``
- Select
Add application...button. - Select
Web API